When it comes to creating flawless content, Pinnacle Studio ranks among the top video editors. However, creating great videos can only get you so far. Nowadays, there is so much content online that it’s difficult to establish an audience. Captions and subtitles are a powerful way to expand your audience and improve their viewing experience. Not only do they make your videos more accessible, but they also dramatically improve your SEO. With that in mind, adding captions to your videos is a definite no-brainer for any creator.
In this guide, we will lead you through all the steps needed to add captions and subtitles in Pinnacle Studio.
Getting Caption Files
Before you can start adding captions, you need an .SRT caption file for your video. Fortunately, you can quickly get one using the following steps.
1. Export Your Project from Pinnacle Studio
First, open the Exporter by clicking on the Export tab at the top of the screen. In the Exporter, select File from under Export Settings. This will save your project as a computer file which you can then upload to Rev, when ordering captions. Next, set the File Destination and File Name.


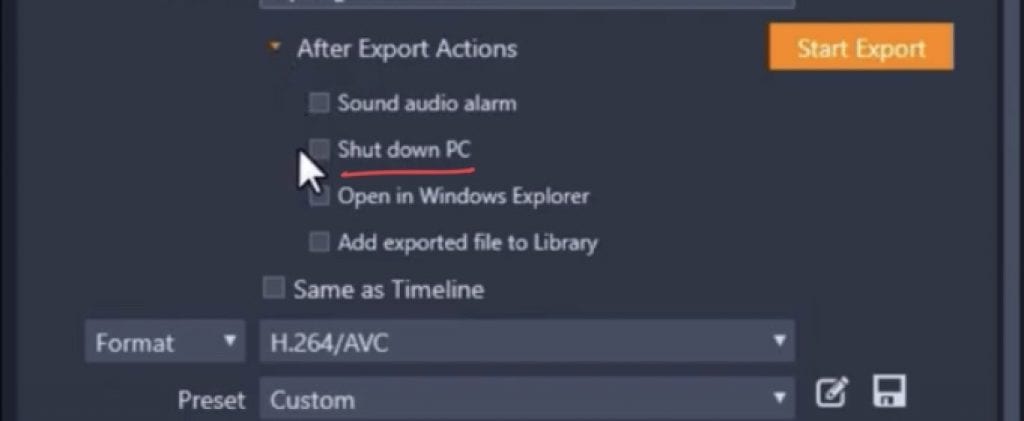
After that, check Same As Timeline to start exporting the project using the same settings as the timeline. Alternatively, you can set different export settings using the Format dropdown menu. Following that, use the Preset dropdown menu to select a preset or create your own. Finally, click on Start Export to export your finished project.
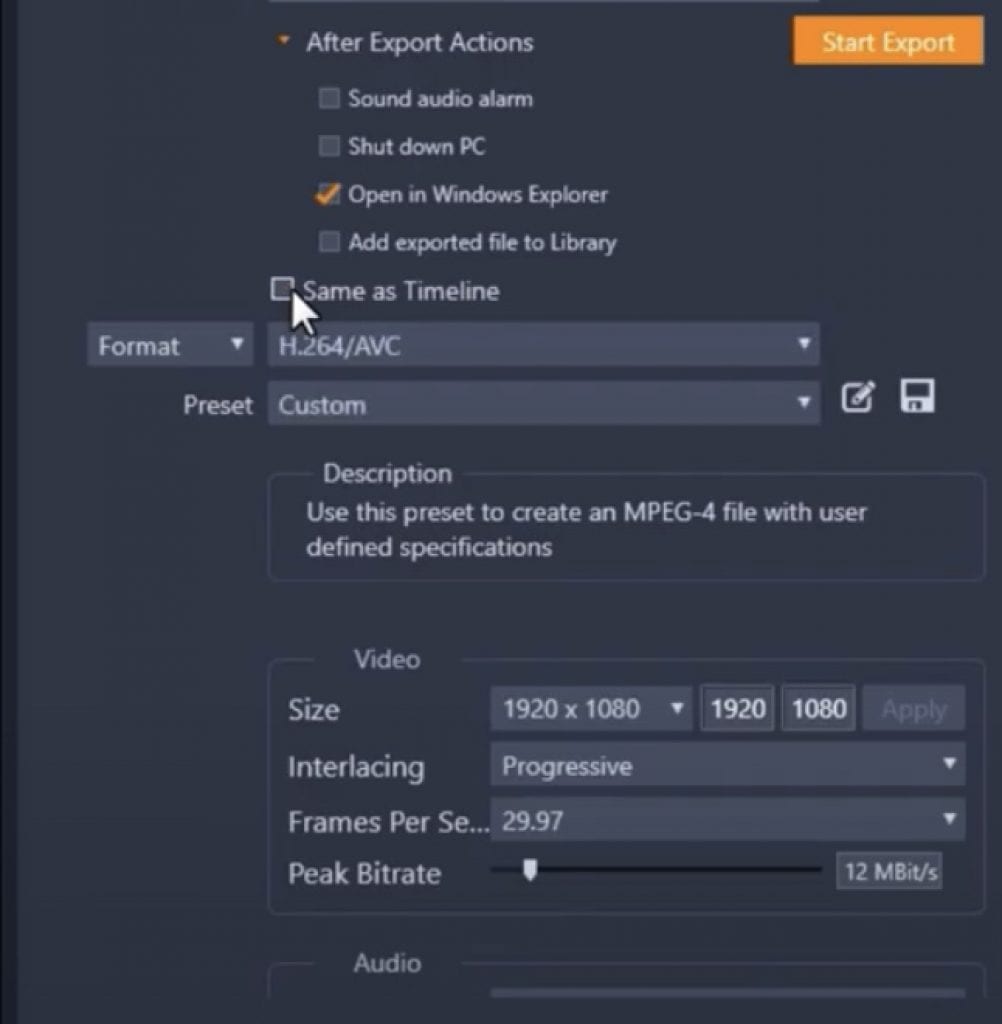
2. Go to Rev.com
Once your project has exported, go to Rev.com and select our captioning service. Then, select Get Started to begin your order.
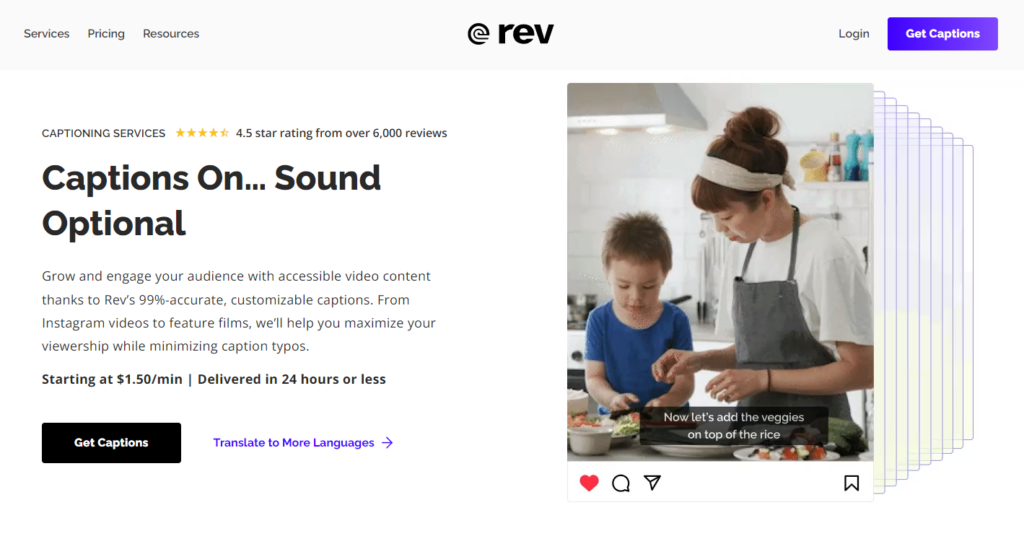
3. Order Your Caption File
At the Order Captions page, select Upload Files and upload your project. Then, choose the caption file format from Output File Format(s). Since .SRT caption files can be easily opened in a basic text editor, they are the best file format to choose. However, you can select a different file format depending on your specific software and goal. If you desire, you can also get foreign language subtitles at this stage.
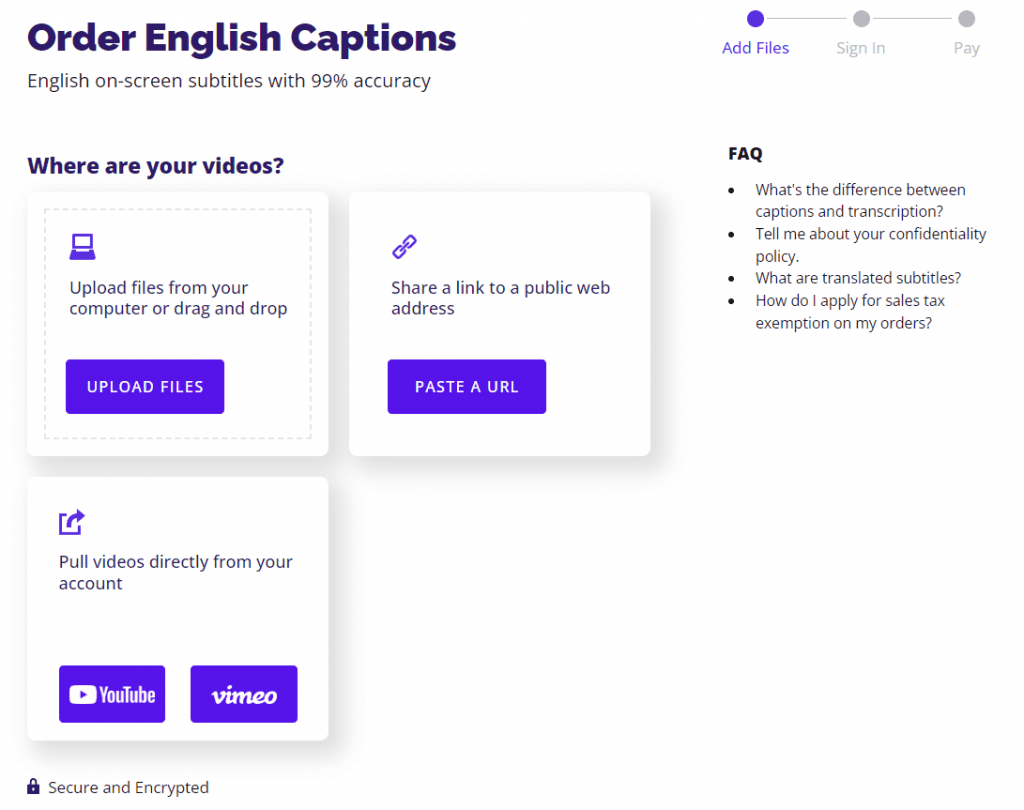
When you’ve finished filling in your order details, check out your order. As soon as your captions are ready, you’ll receive them in an email.
Can You Import Captions Directly into Pinnacle Studio?
Unfortunately, Pinnacle Studio does not allow you to import .SRT files directly into your timeline. Instead, you must use the Title Editor to manually add captions to your video. However, having the caption file and timestamps to reference will greatly speed up the process and reduce unnecessary hassle.
Copying Captions into Pinnacle Studio
As you now have your captions, you can start copying them into Pinnacle Studio.
1. Open the .SRT Caption File
Since .SRT caption files consist of just plain text, they can be opened using any text editor. First, locate the file on your computer. Once you have found it, right click on it and then select Open With. From the dialogue box produced, select your preferred word processor. Typically, Notepad or WordPad are the best choices for the task.
2. Open the Title Editor
Now that you have your .SRT file open for reference, it’s time to add your captions. Before you add them though, ensure that your video is on A/V Track (2). If you add your captions to a track that is below your video’s track, they will not be visible. You can easily change the order of your tracks by highlighting them with your mouse and then dragging them upwards or downwards
.When you’re happy with the order of your tracks, select Title from the top menu bar. Next, click on Create Title.
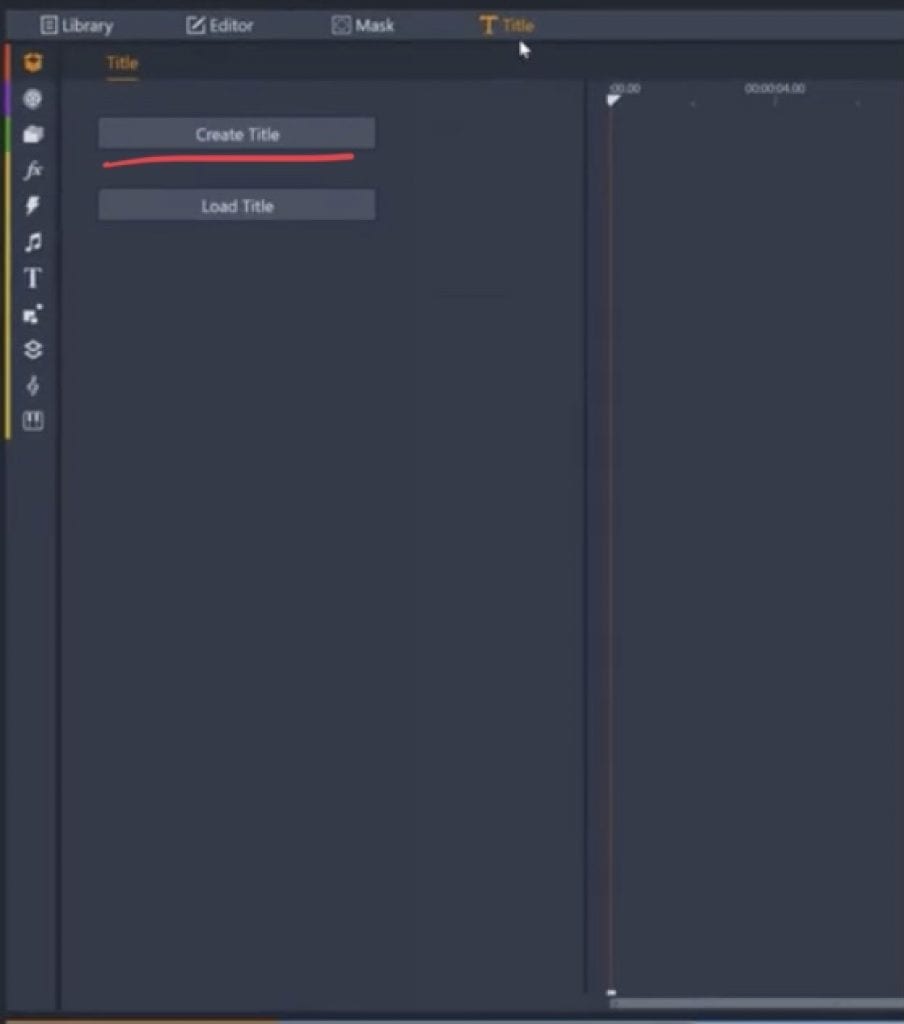
3. Enter Text from the .SRT Caption File
At this point, go back to your open caption file and copy a line. Then, navigate back to the Title Editor and paste the line into the text box underneath Text Settings. Next, drag the title clip until it’s the appropriate length on the timeline. Here, the timestamps on the caption file will be very useful.
4. Adjust the Appearance of the Captions
Once you are happy with the caption’s timing, you can start tweaking its appearance. Select the caption on the timeline monitor and drag it to wherever you desire on the screen. To position the caption along the bottom, just drag the captions downwards. Following that, set the font, color and size of your caption.
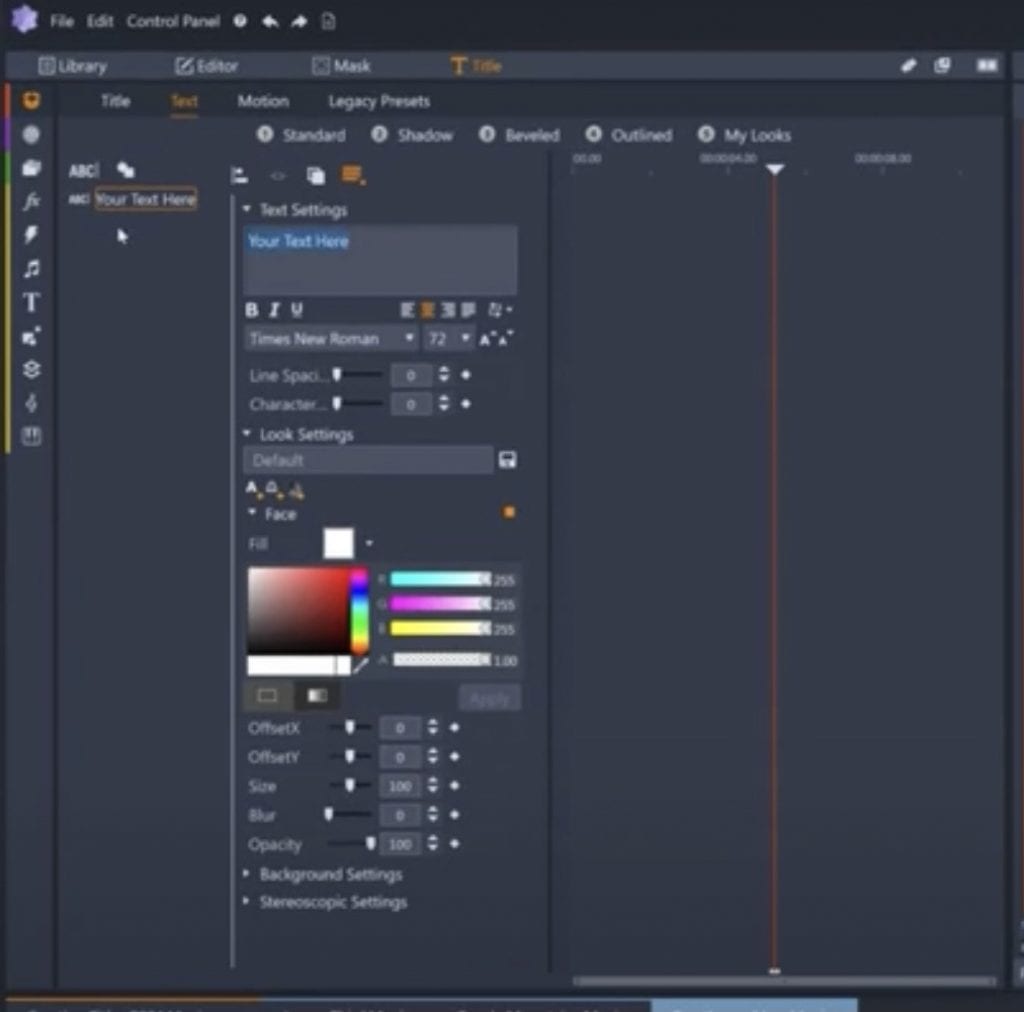
Repeat steps 3 and 4 until you’ve finished adding all your captions. Once you are done, you can export your project once again. As titles are rendered directly onto the video, you can follow the same process as before with little variation.
Pinnacle Captions Workflow
Congrats! You should now be able to add captions and subtitles in Pinnacle Studio.
Although Pinnacle Studio isn’t the easiest program to caption in, Rev can make the process much more straightforward. You can get high quality captions directly from Rev from only $1.25/minute.
