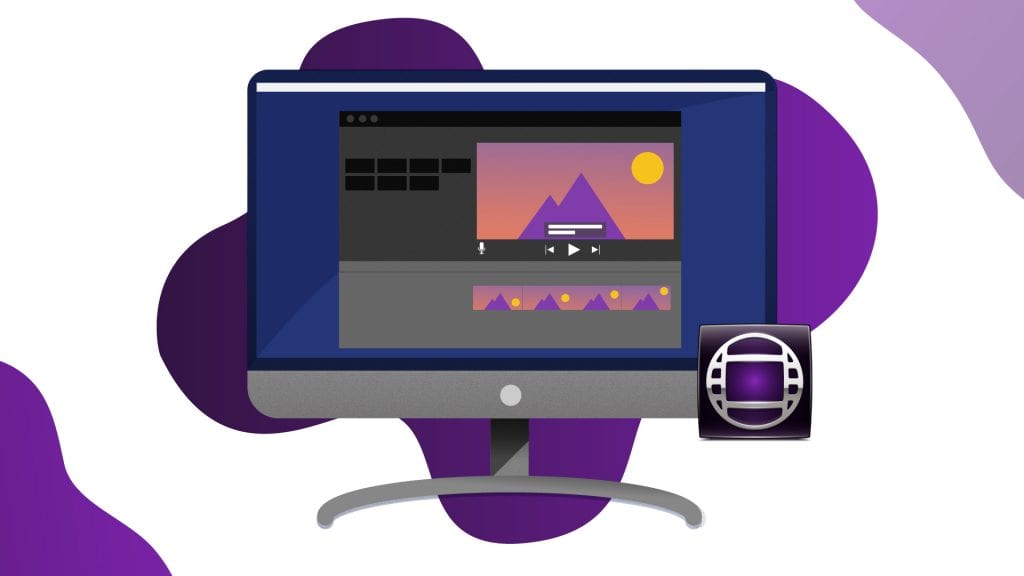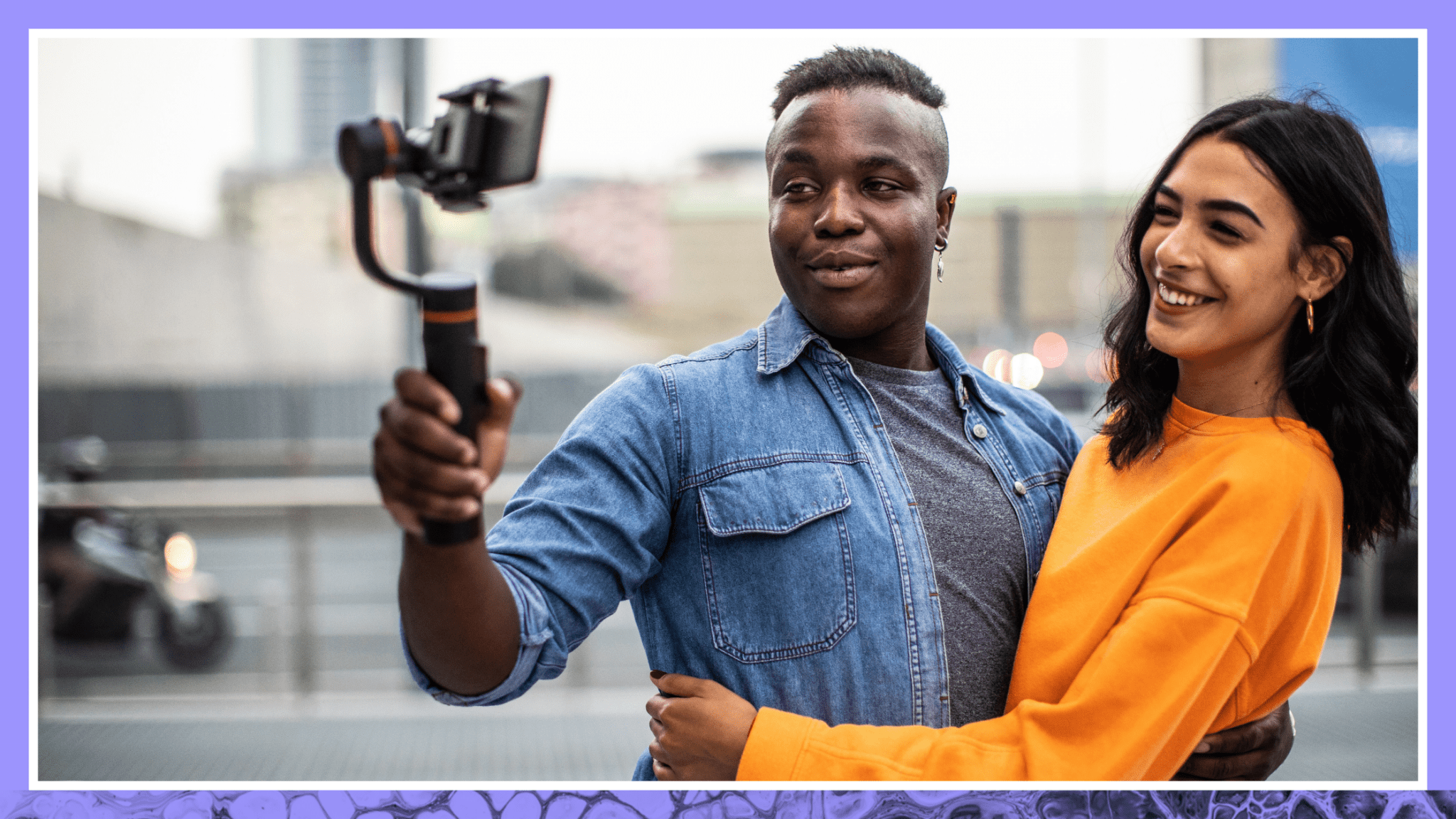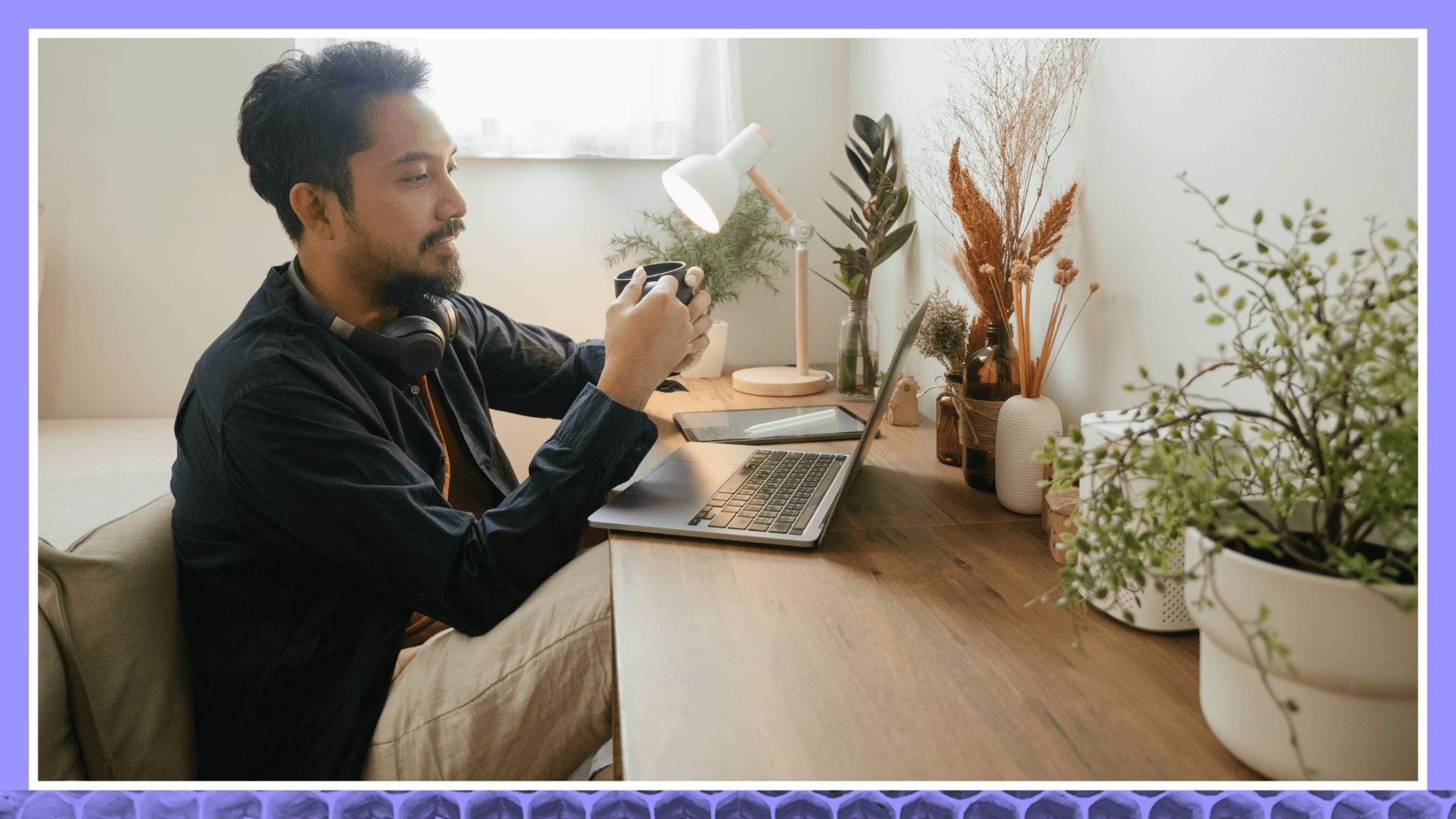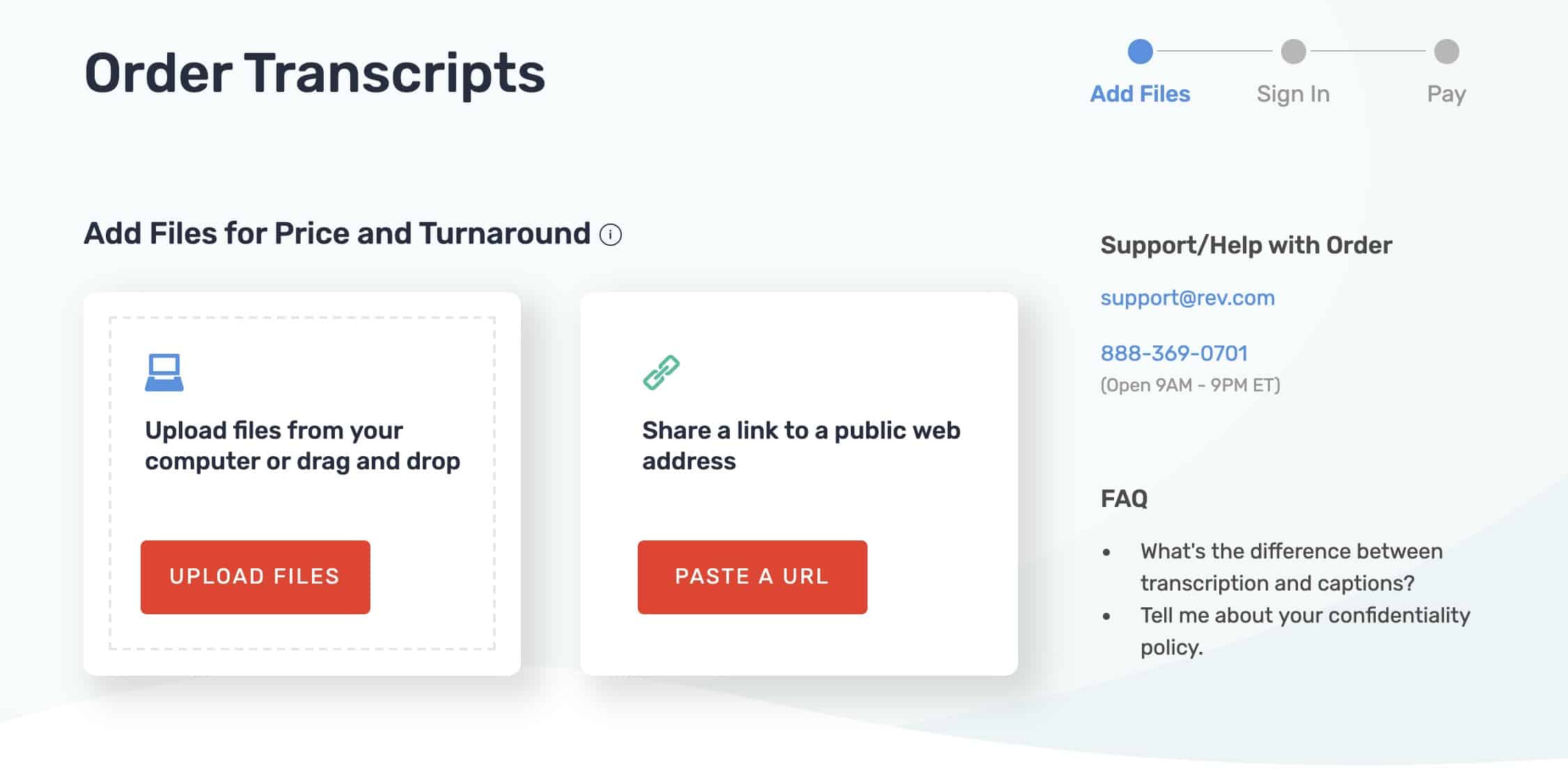How to Add Captions and Subtitles in Avid Media Composer
In this tutorial, we will cover the steps to add captions and subtitles in Avid Media Composer:
How do I get caption files I can use in Avid Media Composer?
Avid is strict on captions and subtitles types it allows in Media Composer. The program only permits two caption file types:
Go to our closed captions page to upload your file(s) and order captions in the Avid DS Subtitle format if you plan to import them back into Avid.
Adding Captions to Videos in Avid Media Composer
Avid Media Composer offers a wealth of post-production tools at your disposal. Yet, so many tools and processes can overwhelm you as well.
To import a captions file, there are a number of things you have to do first. Otherwise, Media Composer won’t permit you to import anything at all.
1. Prep Your Avid Project For Captions
Before importing captions or subtitles in Avid Media Composer, your first priority is the “Bin.” You can do nothing without the Bin. Remember this.
Create New Sequence in Bin
- Start a timeline. Right-click inside the Bin area, and choose “New Sequence.”
- Right-click the Tracking Information Menu (Mas TC1). Select “Sequence Report.”
- Adjust the start time to 00:00:00:00 and “apply changes.”
- Press “Cancel.” Do not press the “Generate Report” button.
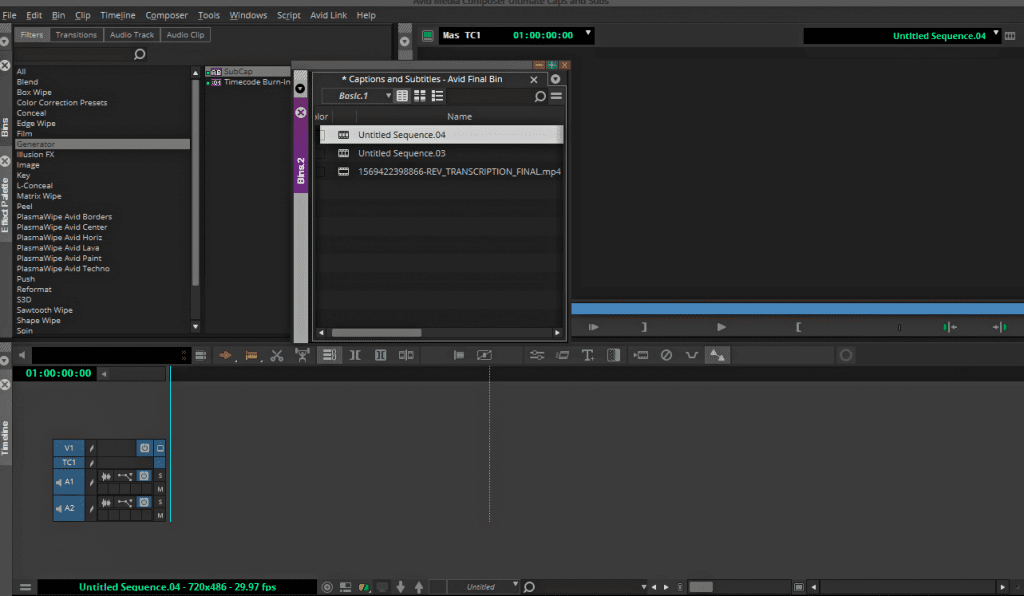
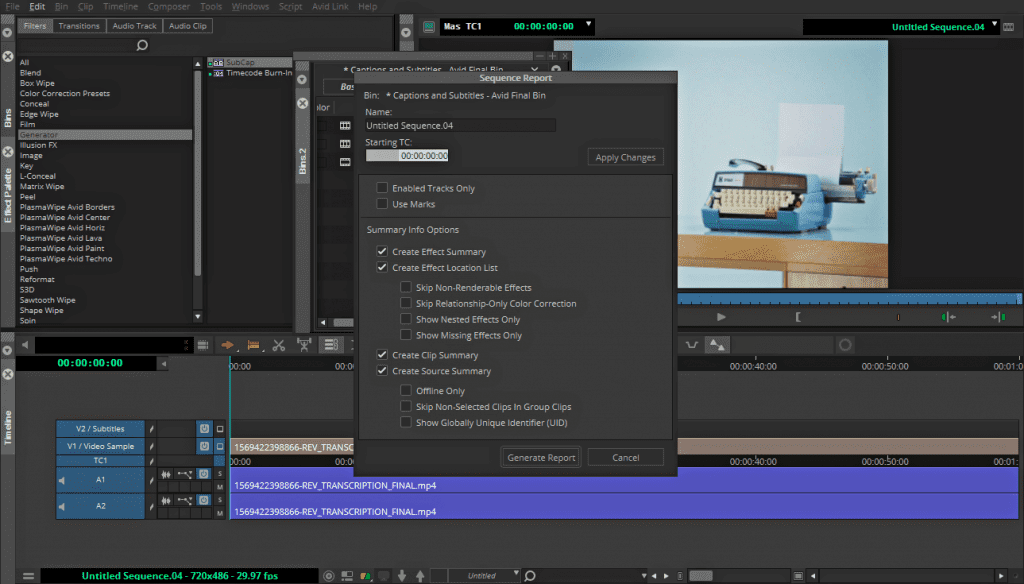
Import Your Media
- Within the Bin window, import all the media you plan on using for your project.
- Right-click inside the area, scroll to “Input,” and select “Import Media.”
- Select any videos, pictures, or audio you’ll include in the Media Composer project. Press “Open.”
- Your files will encode via Avid’s Media Creation center — backing up your files in the system. Then, they’ll appear inside the Bin.
- If you have a video file, that’s easiest. Click and drag it from the Bin into the Sequence window below. It will automatically populate video and corresponding audio channels.
Now, you’re ready to import your captions.
2. Import Caption File into Media Composer
It’s unfortunately not as simple as pressing “Import” and selecting a file. There are further steps you have to take in Media Composer.
Prepare Video Track
- Click on “Timeline” in the top menu of Avid Media Composer. Scroll to “New,” and select “Video Track.” The extra video track is where you’ll place your captions or subtitles file.
- Ensure to toggle the new video track, then go to “Tools” in the top menu of Avid Media Composer.
- Choose “Effect Palette.” The Effect menu will open, and this is where you’ll locate “Generator.” Click this item.
- To the right, you will see “SubCap.”
- Grab and drag this item onto the blank video track in the Sequence window. The track should turn to “Filler.”
Import Caption Files
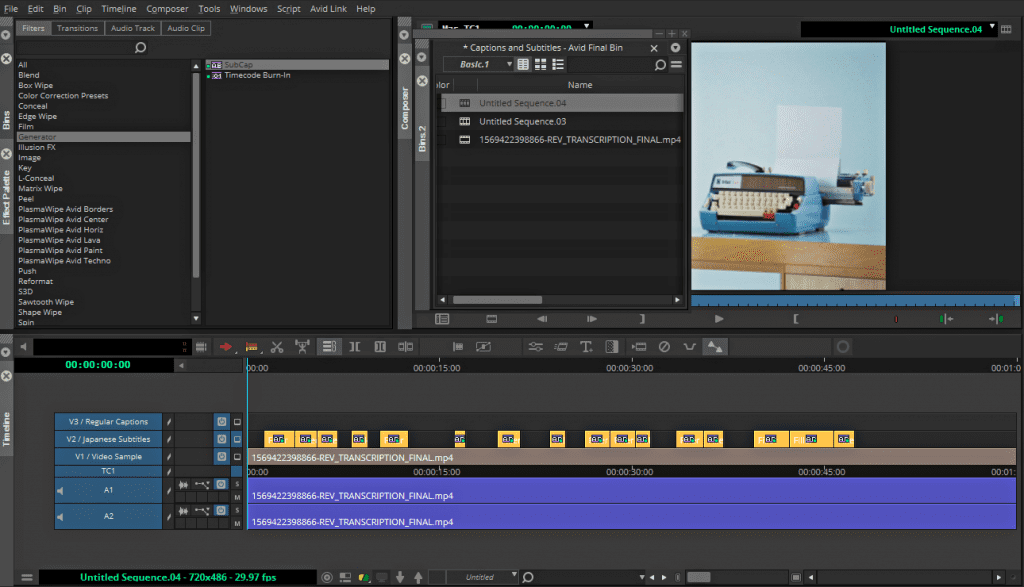
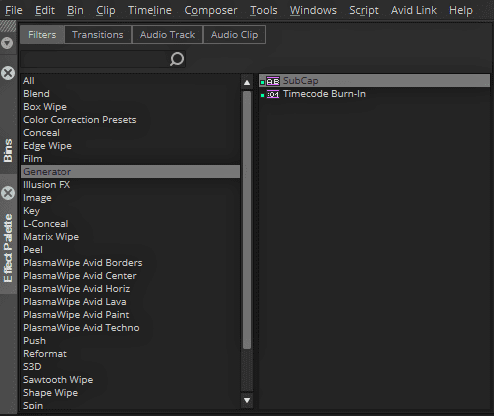
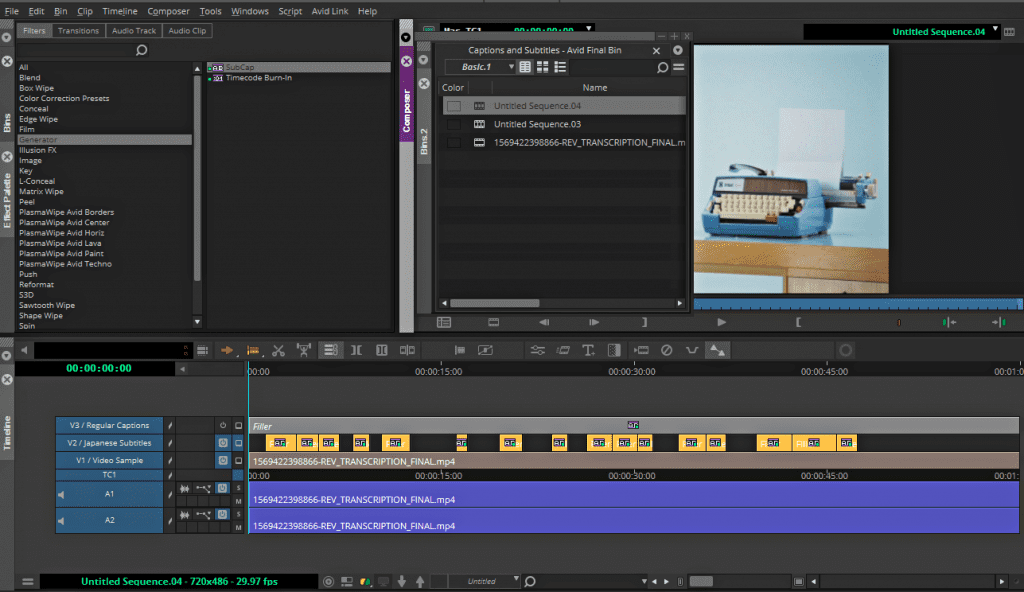
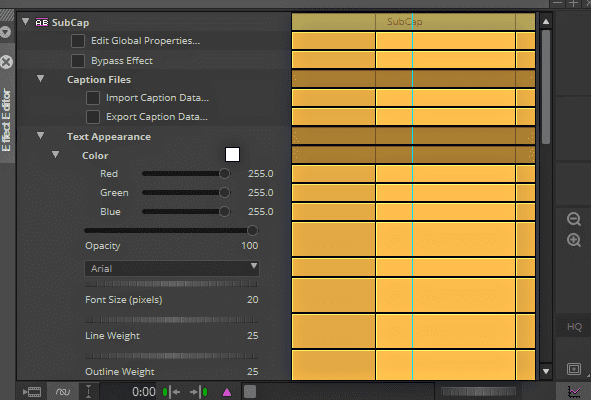
- Now, you’re ready to import your captions or subtitles in Media Composer.
- Toggle the “Filler” track. Then, return to “Tools.”
- Select “Effects Editor” this time.
- It’ll bring up a different menu — the SubCap options. Expand the “Caption Files” part, and choose “Import Caption Data.”
You’ll have the option to either import TXT data or STL data. Those are the only two that Avid Media Composer directly allows.
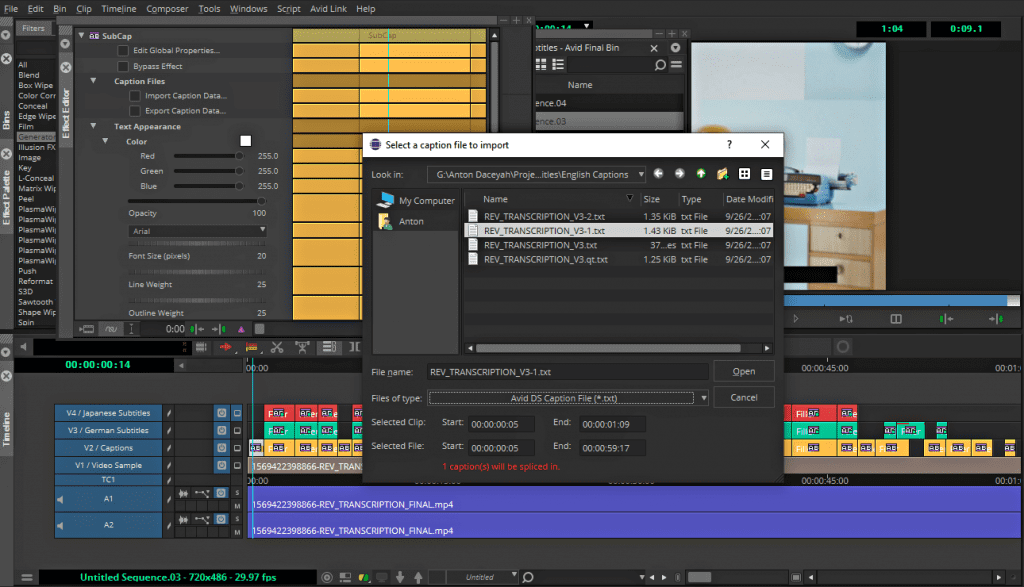
NOTE: Avid also indirectly allows users to embed fixed captions into a DATA track. This requires a third-party plug-in, according to Avid. But these embedded captions files can be MacCaption (.MCC) or Timed-Text Markup Language (.TTML). Yet, as earlier mentioned, they will be un-editable if they’re closed-caption based.
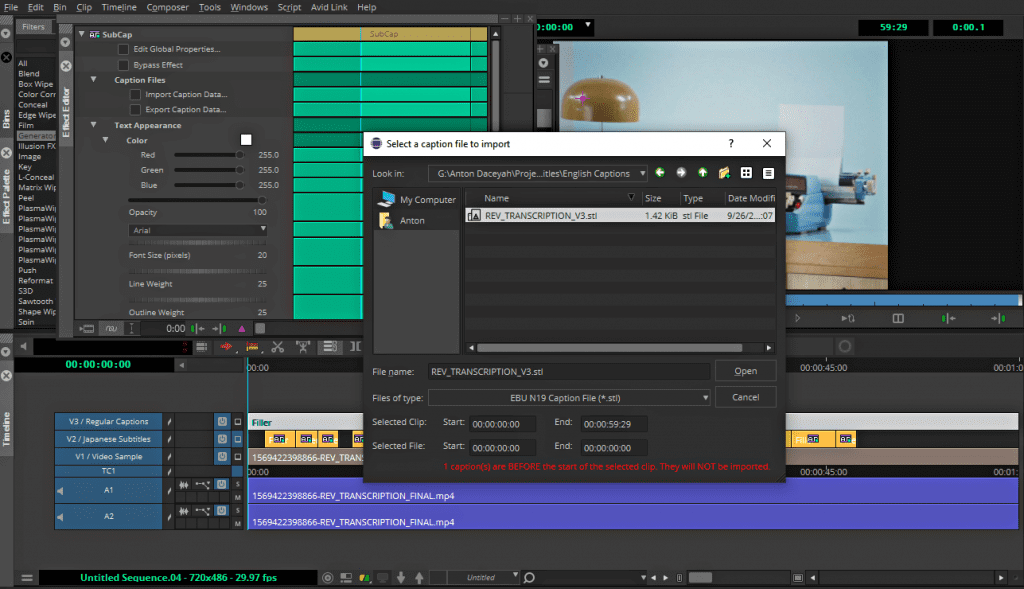
Now… on to foreign subtitles.
3. Adding Foreign Subtitles in Media Composer
In Media Composer software, you add subtitles for multiple languages exactly how you add regular captions. But, you probably shouldn’t stack your workflow like you would in Adobe Premiere Pro or another NLE program. You could do it, but exporting this way would present several issues. We’ll discuss this later.
All in all, you have two options.
As A Multi-layered Sequence
In Avid Media Composer, you can add English subtitles and foreign-language subtitles files to the project. You do it the same way you imported captions from the previous example. Add a blank video track. Add captions to that track.
Repeat for as many subtitle languages as desired.
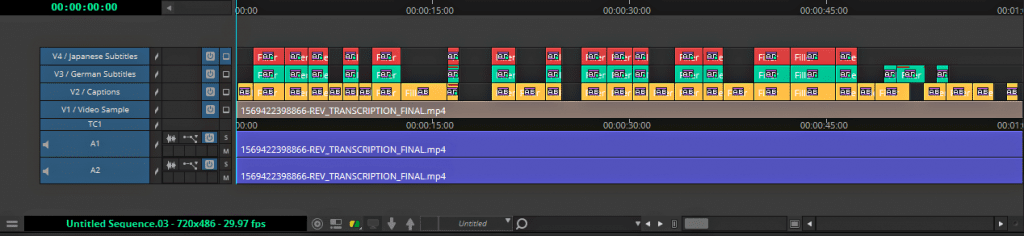
As Multiple Sequences
Thanks to Avid Media Composer’s “bin” idea, you can have multiple sequences within one project. So, you could have an open-captions version. As another sequence, you could have an open-subtitles version.
To begin another sequence in Media Composer:
- Right-click inside the Bin window and choose “New Sequence.” Automatically, a new set will appear.
- Drag and drop your video file from the Bin into the new sequence.
When adding subtitles, repeat the process from “adding captions.” We explained this in a previous section.
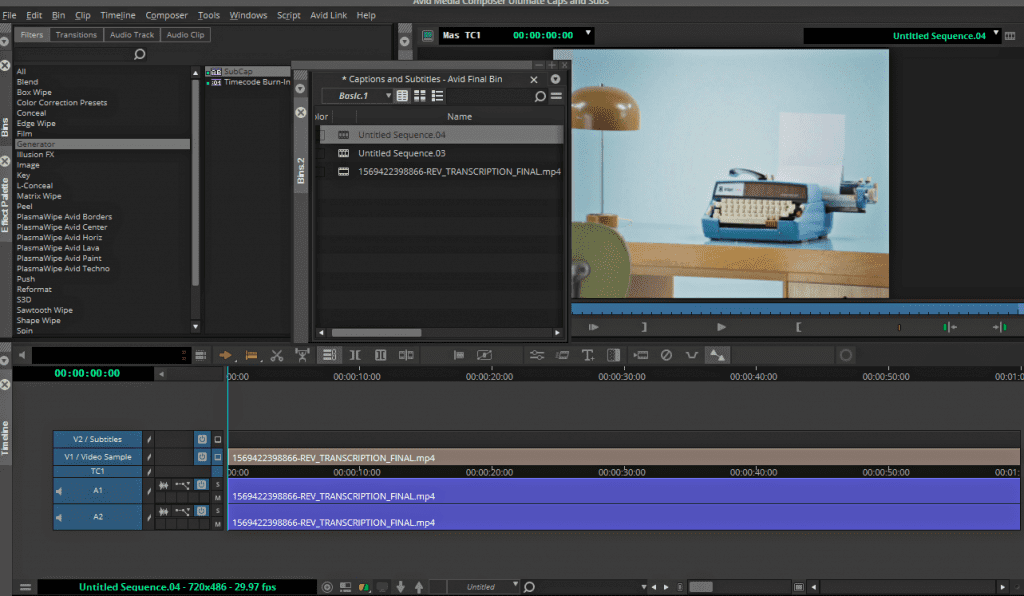
Foreign Characters Subtitles Using Avid
Unless your imported subtitles’ TXT file has UTF-8 with BOM encoding, it won’t properly show in Media Composer during playback.
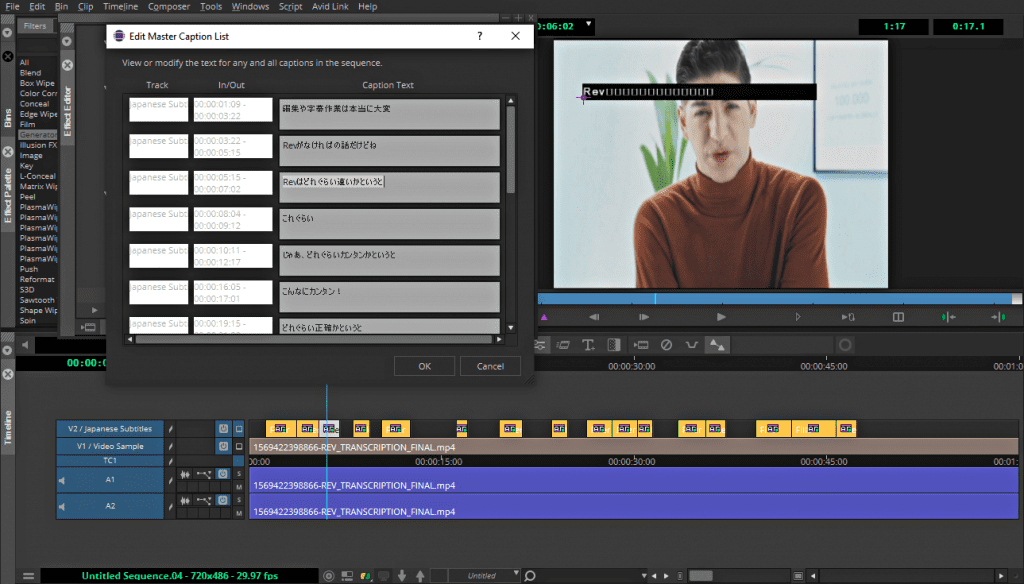
For instance, your Japanese characters will only appear as “blocks” on your screen.
Editing Captions in Avid Media Composer
Luckily, editing your captions is far easier than importing them. There are still a few steps to making it happen. But, the software contains a convenient global editor. So, that’s a plus.
1. Text Appearance
Avid Media Composer permits users to adjust several text attributes. That’s possibly also because its subtitles are basically open-caption format.
- To edit font, color, size, and other appearance measures:
- Toggle the captions track.
- Then, click “Tools” and return to “Effect Editor.” The SubCap menu should appear.
- Expand the “Text Appearance” menu.
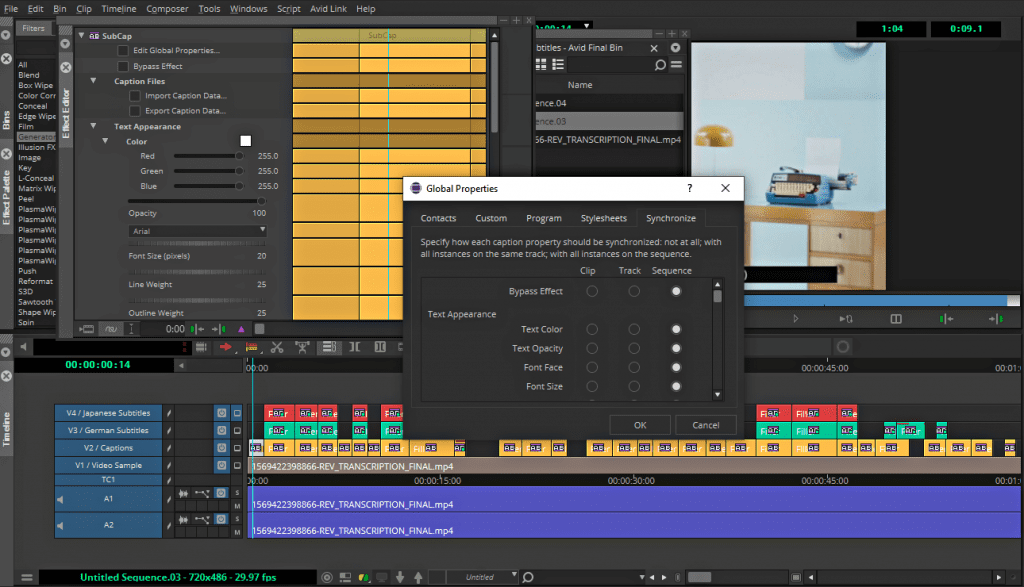
You’ll see a variety of options — from color, opacity, and font to size, weight, and alignment. Adjust to your desire. You also have similar options for “Box Appearance” regarding your subtitles’ background.
2. Text Caption and Times
In Avid Media Composer, you don’t edit your captions text on the timeline.
Rather, you do it inside the Effects Editor as well. You’ll find it in the “Edit Master Caption List.”
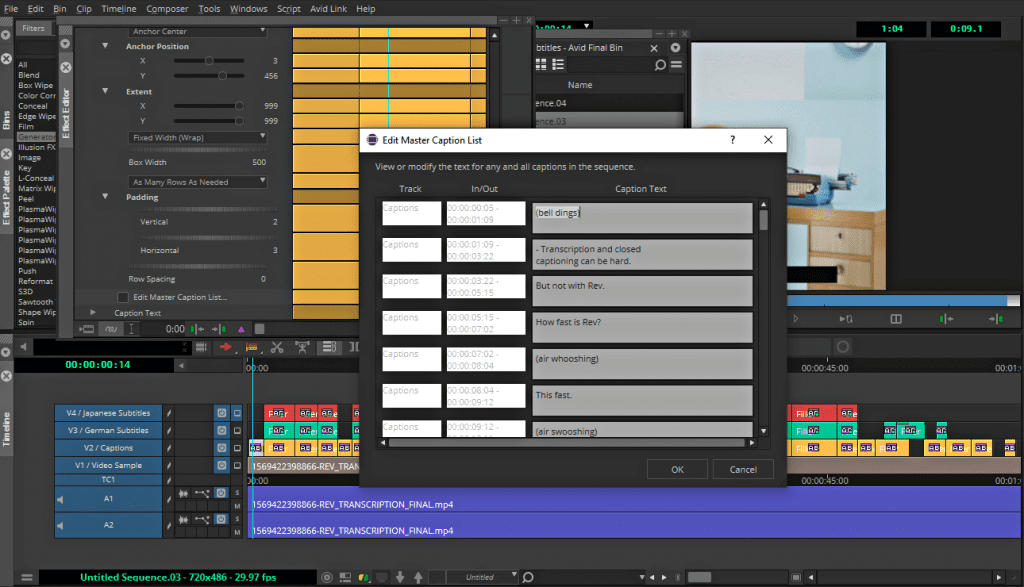
Here, you’ll be able to modify your texts. Sometimes, depending on the file, you may not be able to edit the start or end times from there.
Not to worry. You can still adjust start and end times in the Sequence window using the “Segment Mode” icon. It’s the red arrow along the toolbar.
Just click and drag the subtitles item where you want it.
Exporting Captions and Subtitles Using Media Composer
If you thought the other sections were tricky, hold on to your hats. Exporting captions and subtitles from Avid Media Composer can be a nightmare.
While it’s relatively easy in other NLE programs, Avid’s strict protocol limits what’s available.
And with that, you have limited export options.
Export Sidecar File From Media Composer
In this program, there are two direct options for sidecar captions. There are also two indirect options. A total of four captions options.
Direct Export for Sidecar Captions File
We mentioned earlier in the article that Media Composer only allows two types of import subtitles: STL and TXT. Well, it’s the same for exporting.
- Toggle the captions or subtitles track you want to export via the Sequence window. Go to “Tools” and select “Effect Editor.”
- Choose “Export Caption Data.” You’re then presented with either STL or TXT options. Nothing more. No additional options.
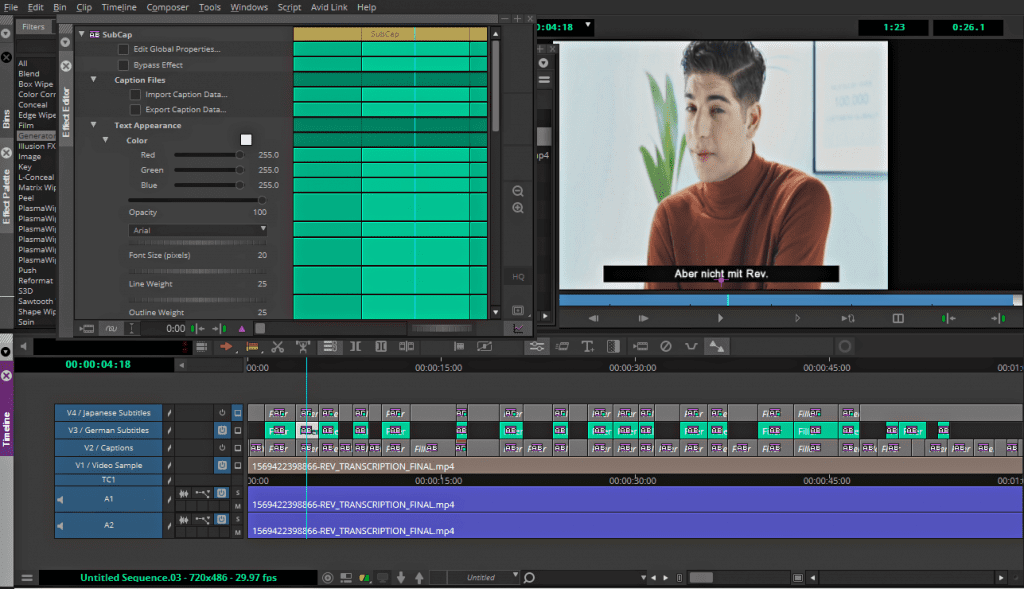
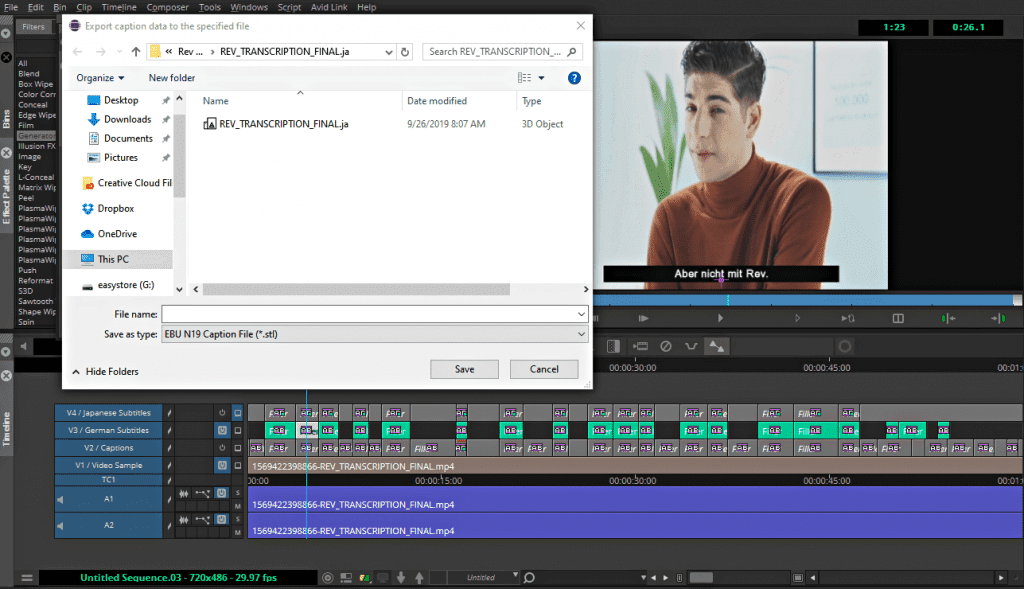
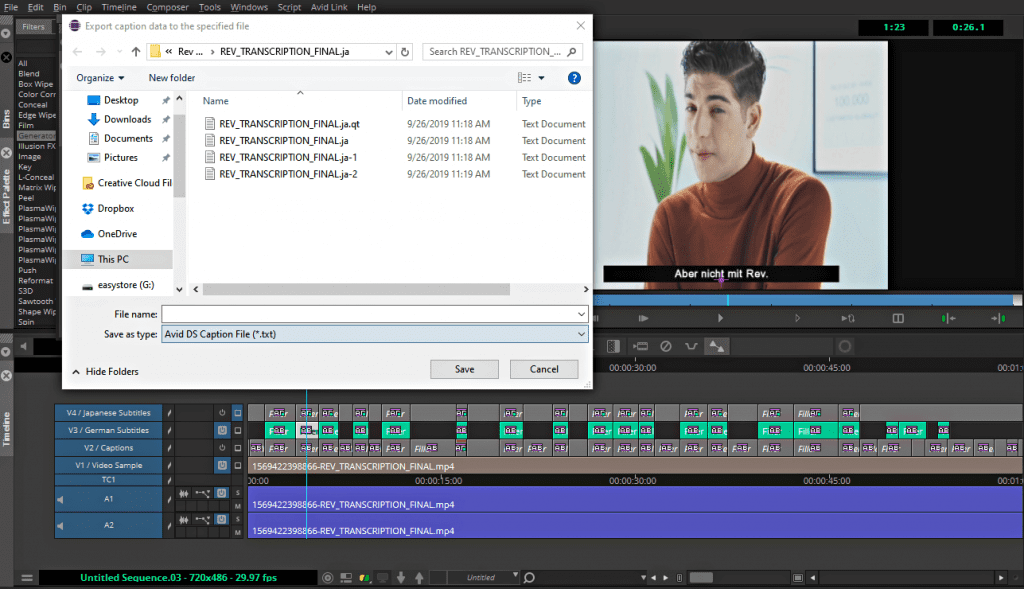
This is because you’re strictly focusing on separate caption tracks. It’s the only way you’ll export them as a direct-out.
Apply this method to the other captions and subtitles in your project.
Indirect Export for Sidecar Captions File
Earlier, we explained an indirect import method using a DATA track.
Interestingly enough, Avid Media Composer offers sidecar options using this method in the main “Export” process.
- Click “File,” scroll to “Output” and choose “Export.”
- There are various options available for .SCC and .TTML export formats.
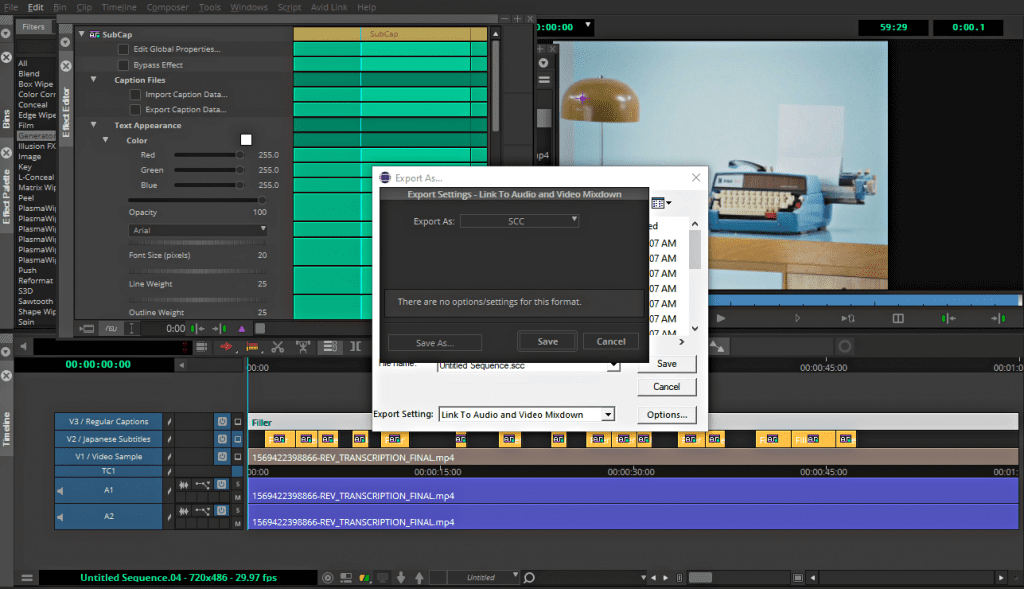
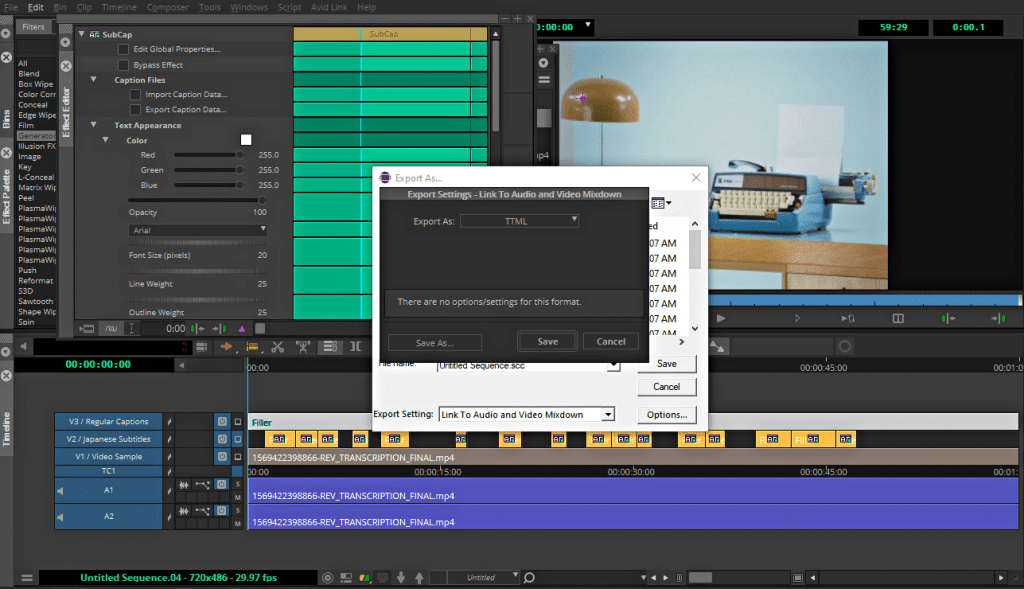
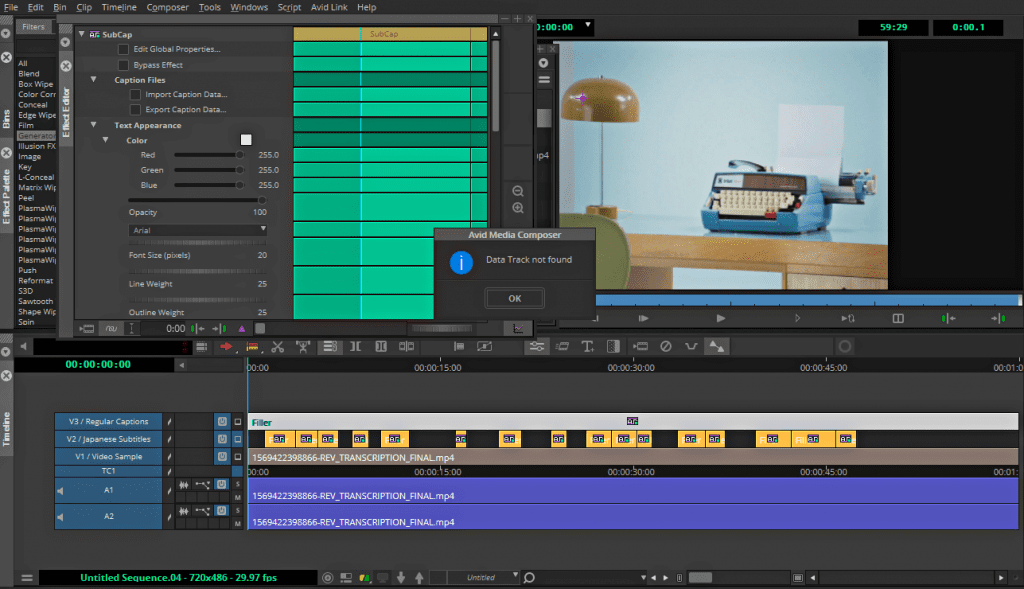
However, if the captioned information isn’t in a DATA track, the software will reject the export with “Data Track not found.”
So… Unless you have the third-party plug-in Avid mentions on its website, you’ll only be able to export using the direct caption methods: STL and/or TXT via the “Export Captions Data” feature.
2. Export Burn-In Open Captions with Avid Media Composer
In Avid Media Composer — since the software is essentially open-captions based — encoding and burning act the same.
If using the Multi-layered sequence method explained above, you’ll need to turn off power to captions and subtitles channels you don’t want to export.
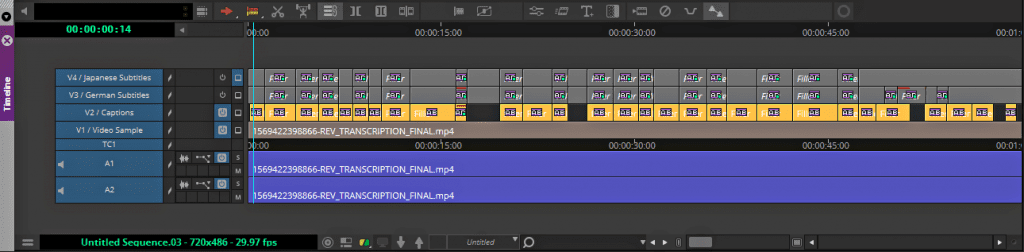
If you’re exporting English captions, turn off foreign language subtitles.
Repeat the process for subtitles. Exporting each onto separate videos. Otherwise, they’ll all appear in the mixdown video at the same time.
- Return to the main “Export” window. There are several “QuickTime” selections available.
- Choose “Sorenson Squeeze” click “Options.”
- The format is “QuickTime Reference,” but you can also change it to “QuickTime Movie” for more options.
- Once you select the sub-options, press “Save.” The QuickTime video will export.
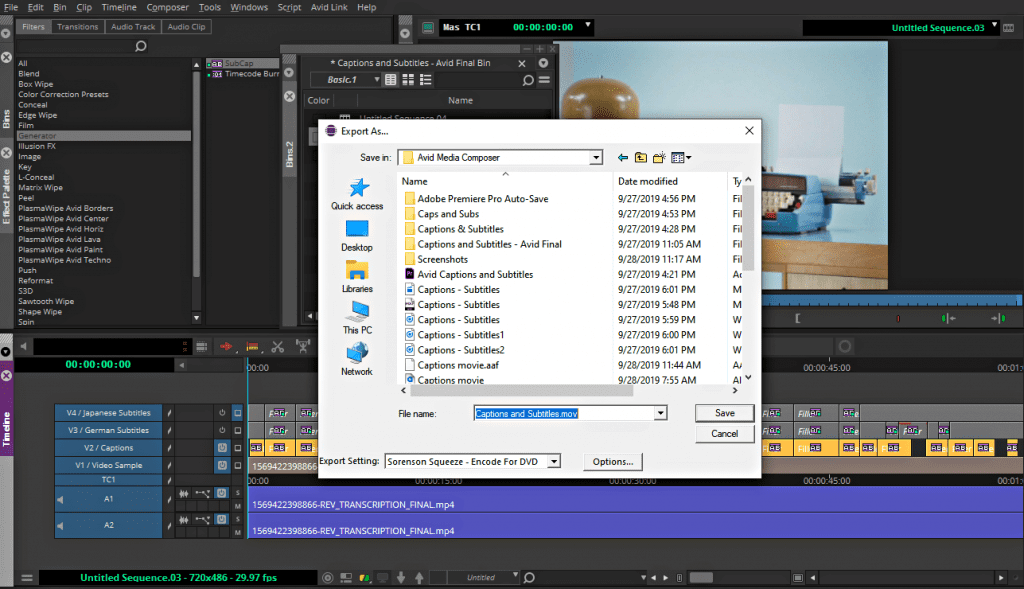
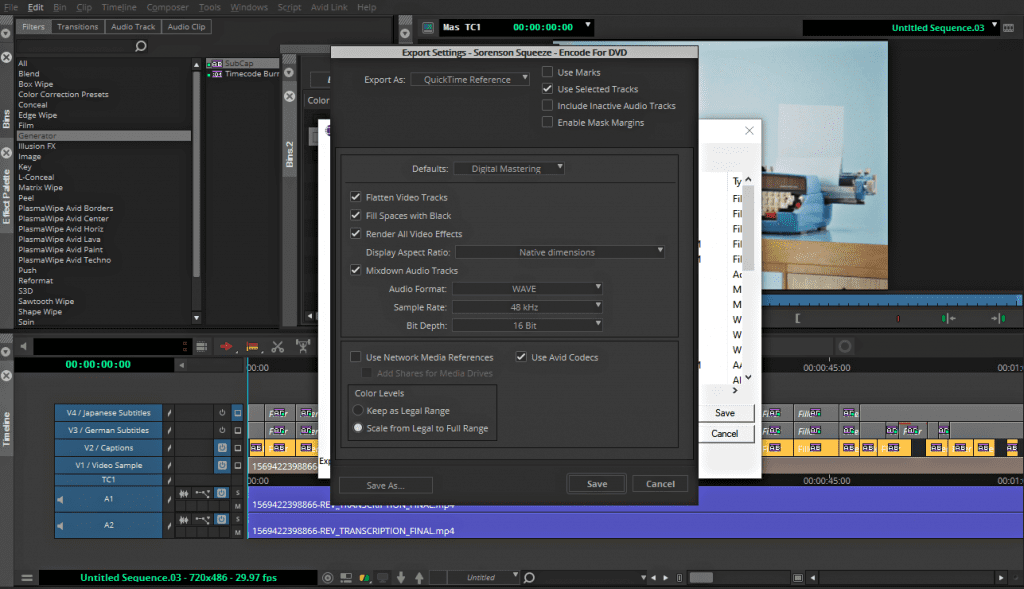
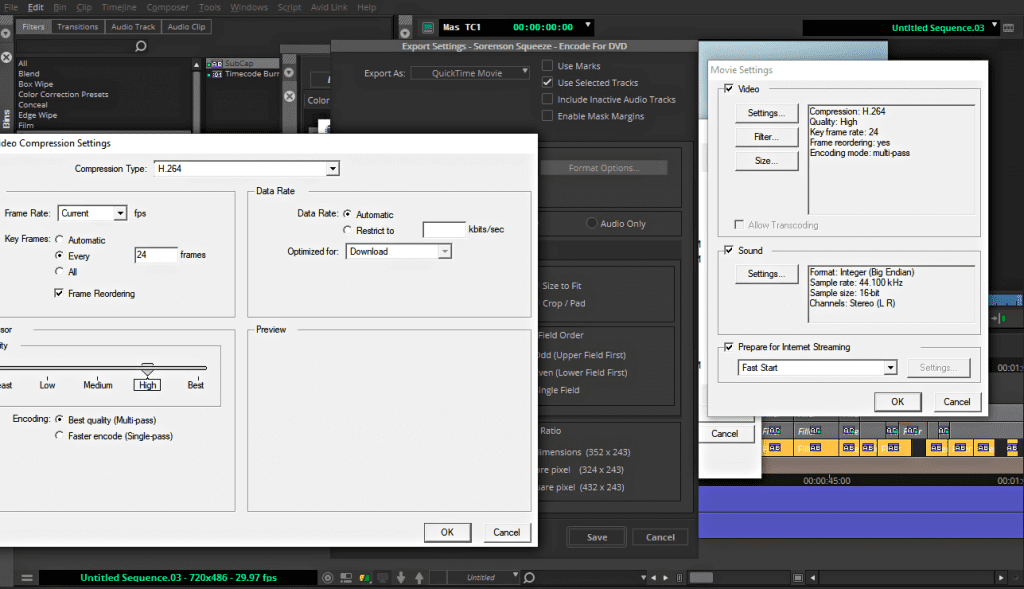
Although you’ve chosen to encode, the software sees captions/subtitle text as open-caption.
So in the QuickTime Player, they’ll show automatically. There’s no option to turn them off.
Rather us add open captions to your videos? Rev now offers burned-in captions (open captions). Just check the “burned-in captions” box at checkout and you’ll receive a video with permanent, hard-coded captions added straight to your videos. Also available for foreign language subtitles!
Your Captions Workflow in Avid Media Composer
This program takes work to maneuver if you’re using it for captions or subtitles. Once you export the STL or TXT captions, you’ll have to use another NLE program to set them as CC.
Hopefully, this guide has given you plenty of insight. Adding captions and subtitles to your videos using Avid Media Composer is possible. But know that there are limitations.
With Rev, you can easily cut out the manual work of typing and creating captions on your own. Use Rev to get your captions for only $1.25/minute and in every caption format available, at no additional charge.