Rev › Blog › Resources › Other Resources › How-to Guides ›
Having subtitles and captions on your videos is crucial for your viewers.
They help your audience understand your videos much better, especially if your video’s audio isn’t clear. This is also beneficial if the viewer has a hearing disability or doesn’t speak the video’s language.
In this post, we will show you how to create SRT subtitles to AVI videos of your choice with the help of Rev.
Choose the Right Service: English Captions or Foreign Subtitles
If you want to give viewers the ability to read the dialogue and non-verbal cues of your videos, Rev’s English Captions & Subtitles can do that for you.
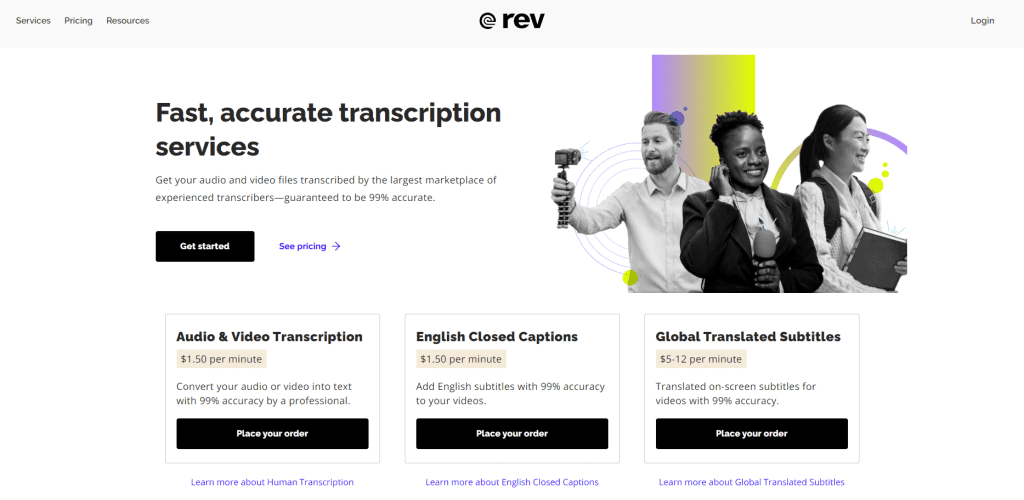
Our team of over 50,000 professional captioners will take care of creating the captions for you for $1.25 per minute. Expect to receive the captions for your videos within 24 hours for videos below 60 minutes.
For those who want to make your videos more accessible to non-English speakers, order our Foreign Subtitles instead.
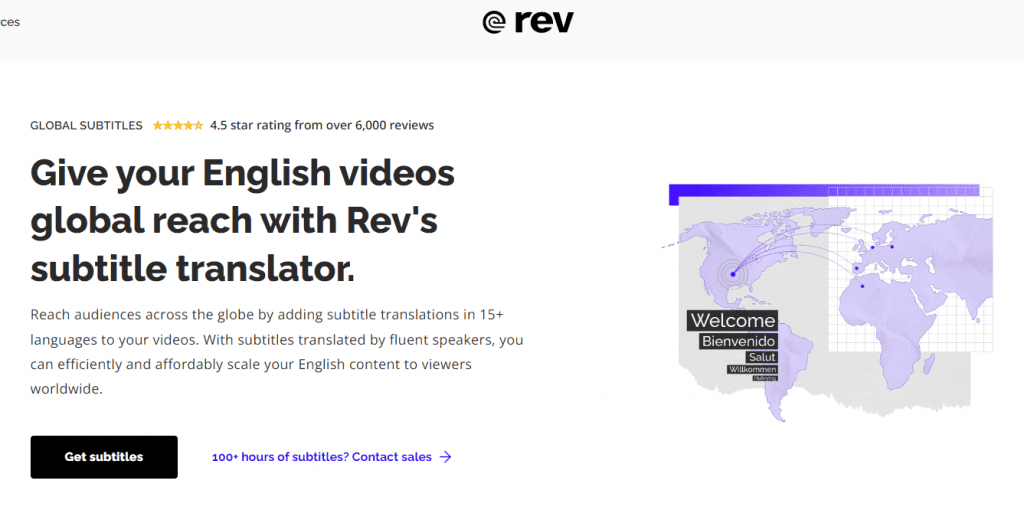
Choose from over 17 languages for your subtitles ranging from $3-7 per minute. Each movie file also comes with English subtitles.
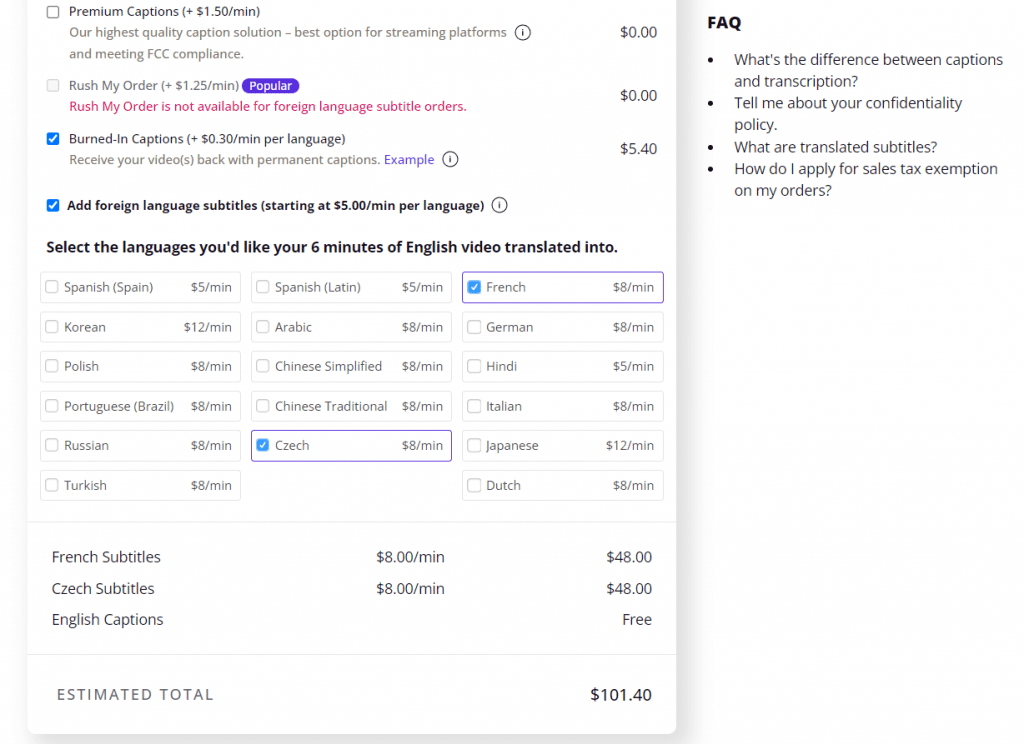
Our Pricing & Turnaround Calculator will also help compute the cost, so you know how much you have to pay for each video.
Once you’ve decided which between the two to use, click on the “Get Started” button to proceed.
Send Your AVI File
Next, you must upload the video file that requires captions and subtitles.
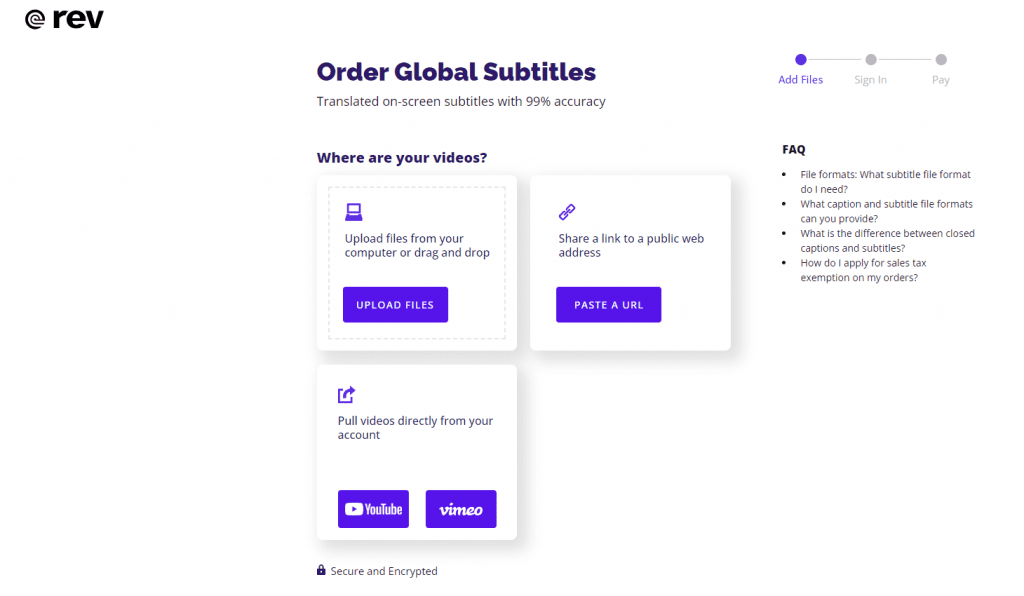
There are multiple ways you do this:
Option 1: Upload the AVI video file straight to our site
You can upload the video file from your hard drive by clicking on “Select File to Upload.”
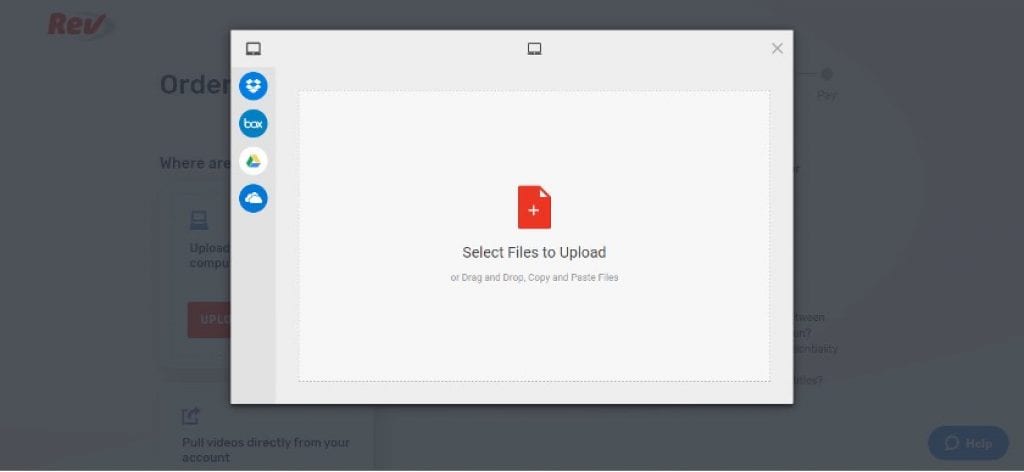
It will open a new window to choose the video file(s) you want to upload. Rev accepts several different video file formats even if your video is not an AVI file.
If you saved your file in your Dropbox, Box, Google Drive, or OneDrive account, you could connect them with Rev.
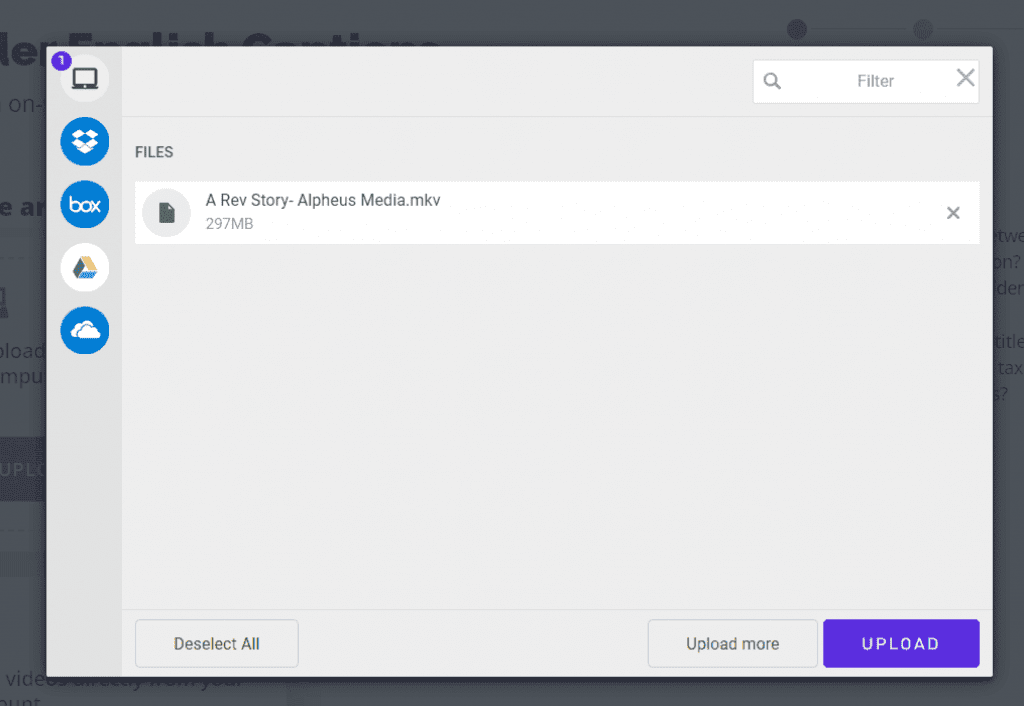
After authenticating your account, choose the file to upload.
Option 2: Share the link of the file from a public web address
If you saved the video file(s) in your web host, share the link to the video instead. This can be a link from YouTube, Vimeo, Zoom, Facebook, and a variety of other video hosting platforms. Once you’ve located the URL, copy and paste the link on Rev.
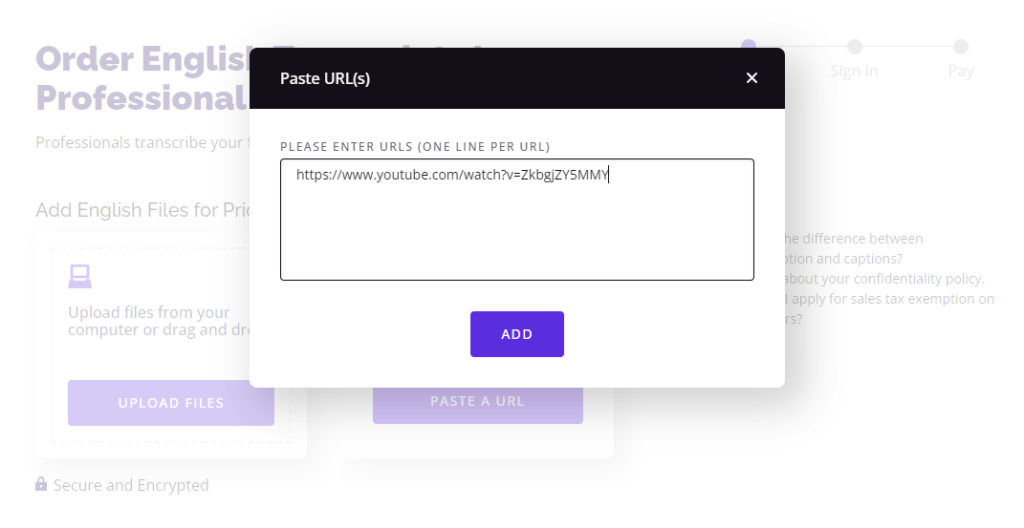
Option 3: Pull videos from your Youtube and Vimeo account with our integrations
Creating subtitles and captions from videos you’ve uploaded on Youtube and Vimeo is made easy using Rev.
Connect the account where you uploaded the AVI video that you want to create captions.
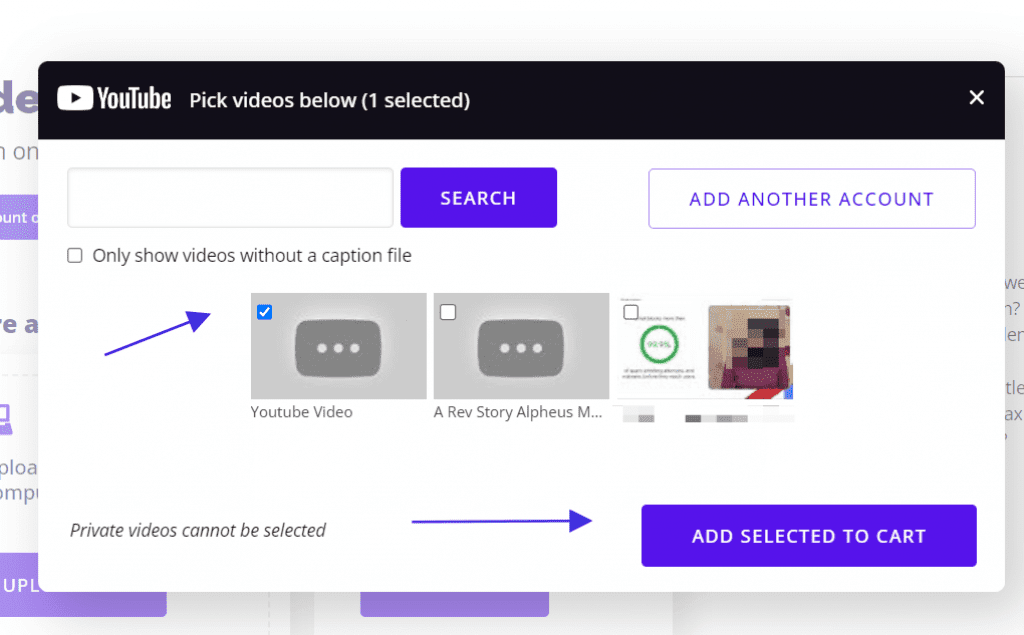
You can choose as many videos as you want from your account. To help you find videos to create captions for, click on the “Only show videos without a caption file” box to filter the videos without captions.
Finalizing Your Order
From the checkout page, you will see additional information about your order. It shows the estimated time of completion for each AVI file and their respective costs.
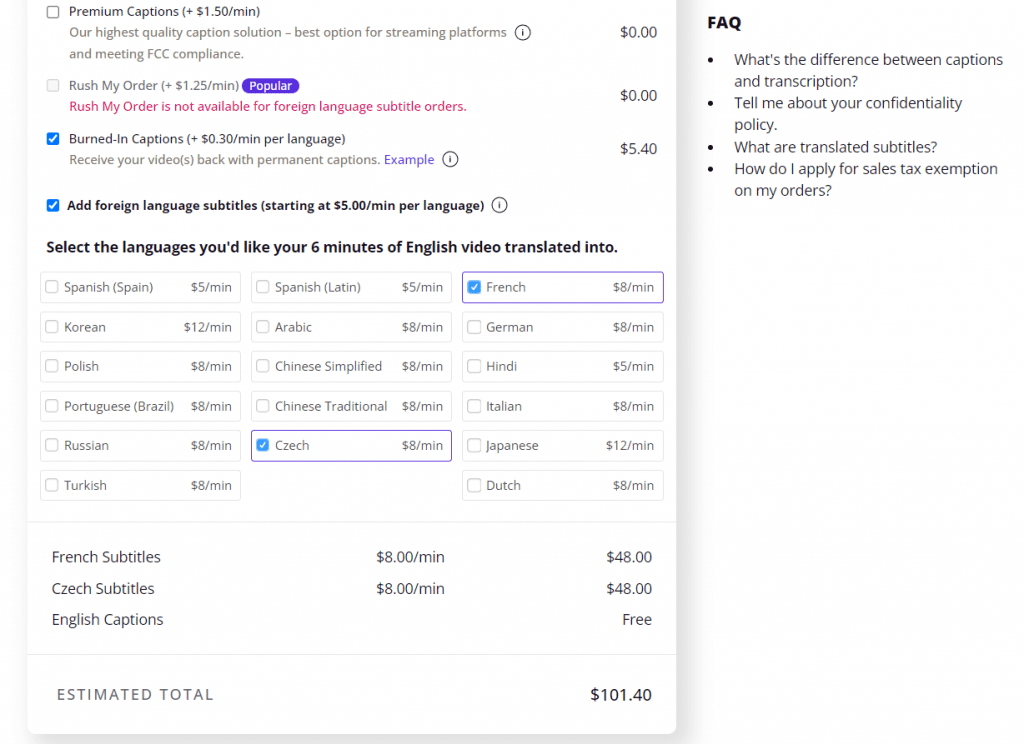
There are add-ons you can choose from for your order. If you want to get the captions 5x faster than the regular rate, click on the Rush My Order box. This adds $1 per minute for your orders.
You can also check Burned-In Captions, which adds $0.25 per minute to the total cost. With this option, Rev will add SRT straight to AVI videos for you, and you can download a video file straight from Rev. This beats having video editors do this for you!
Just above the Checkout button is the Output File Format(s) drop-down menu. The default format is SubRip (SRT), which is what we want in the first place.
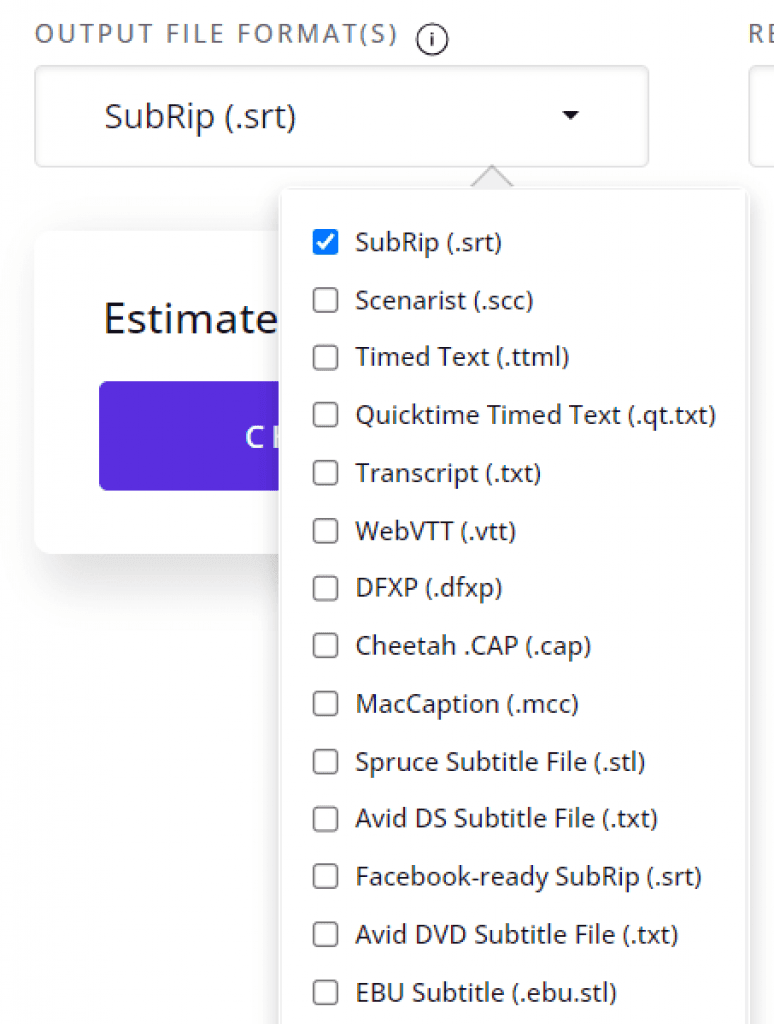
However, you can choose the output format of the subtitle files as you wish. You can also select as many as you want for your videos.
Once you’ve finalized your order, click on “Checkout.” The site will prompt you to sign in to your Rev account and settle the bill. After this, wait until Rev gets back with your SRT files and the subtitled AVI video.
What’s Next?
Congratulations! You can now include the captions and subtitles to the video.
However, you may have ordered the SRT subtitle file for your AVI file or preferred video format only. If that’s the case, you must learn how to add subtitles to the platform where you published or want to publish the video. Each platform has a different process, and you want to know which ones support subtitle files.
Thankfully, we got you covered. Click here for instructions on adding SRT files with the videos on several different video platforms correctly.
