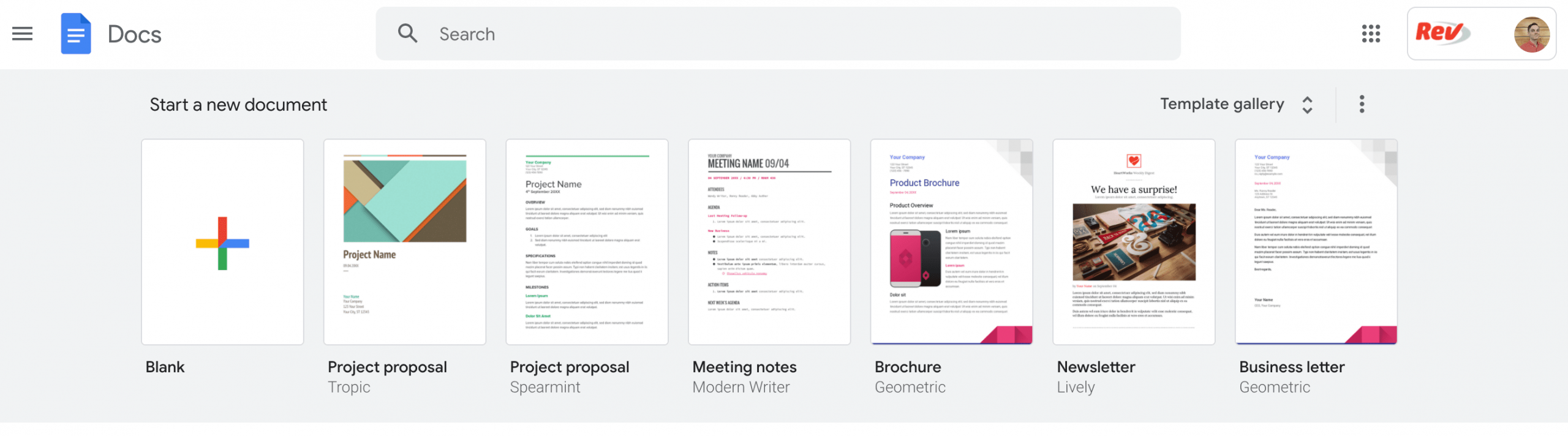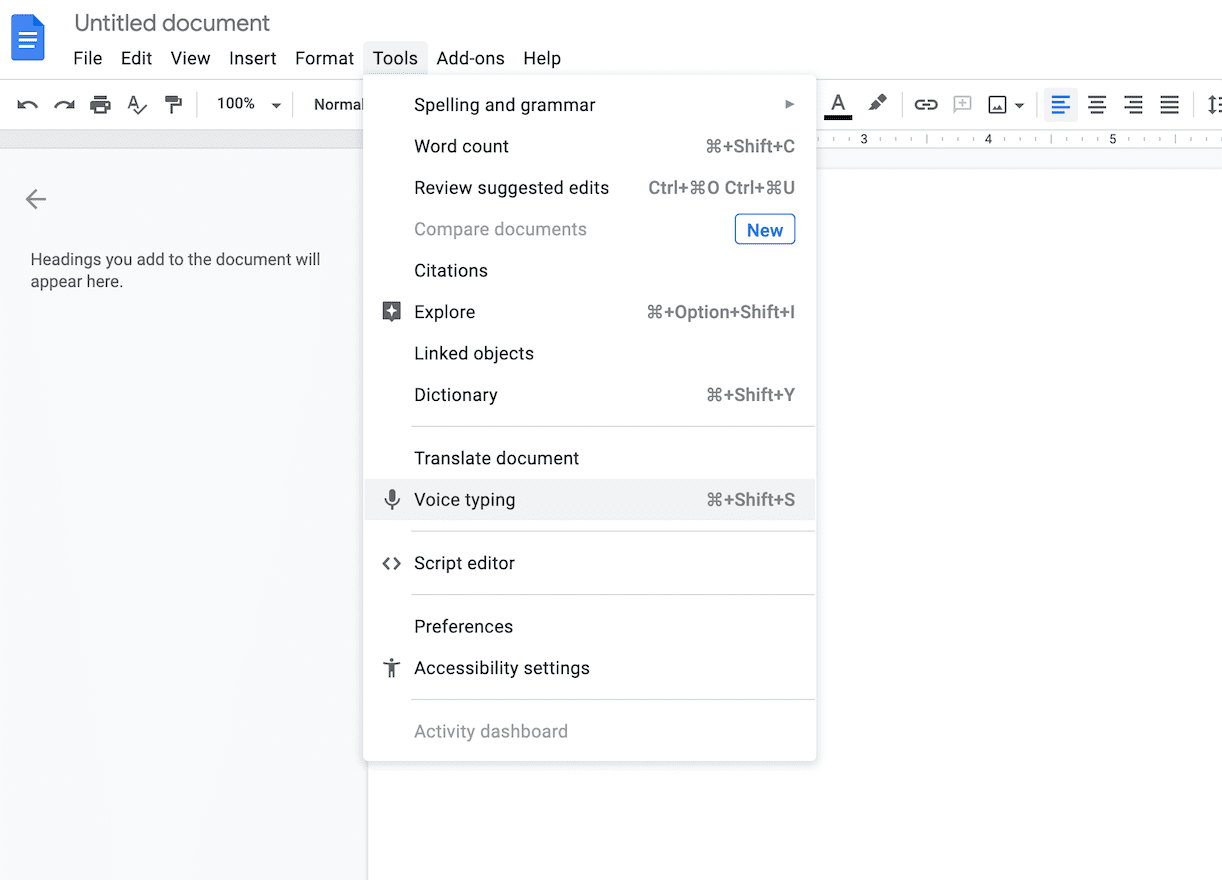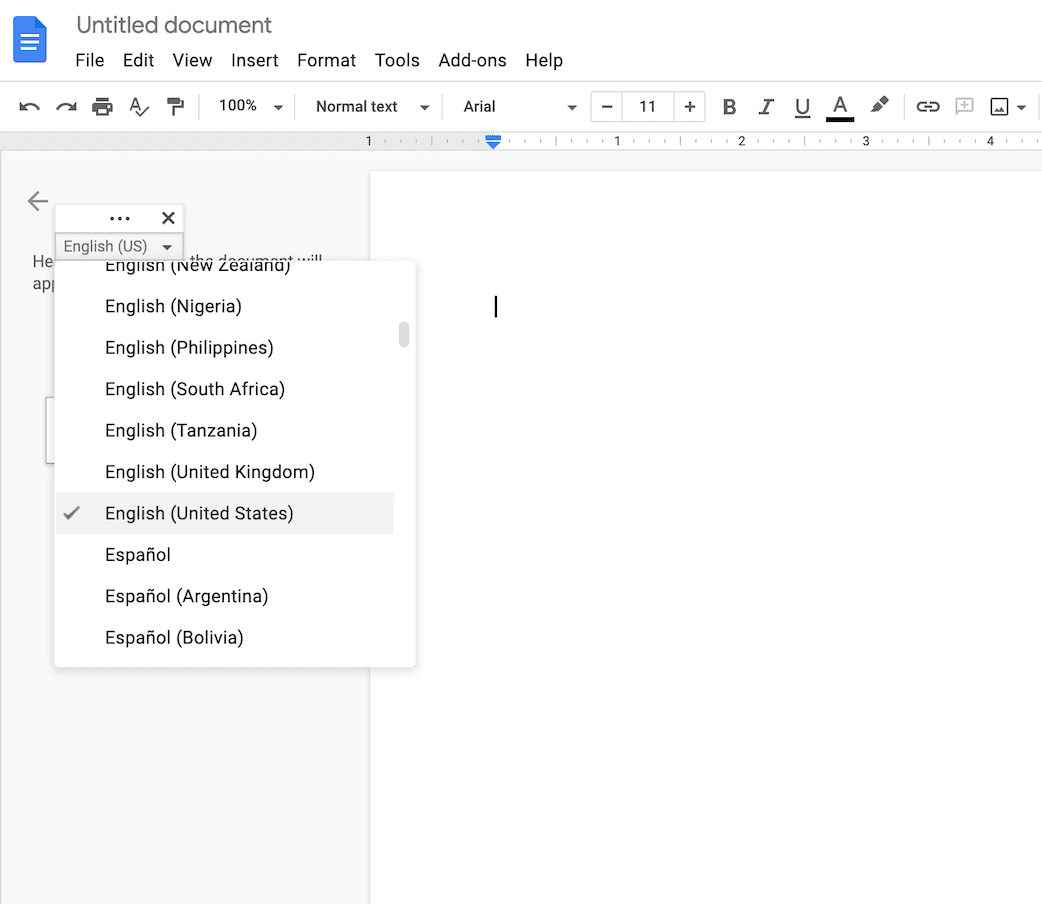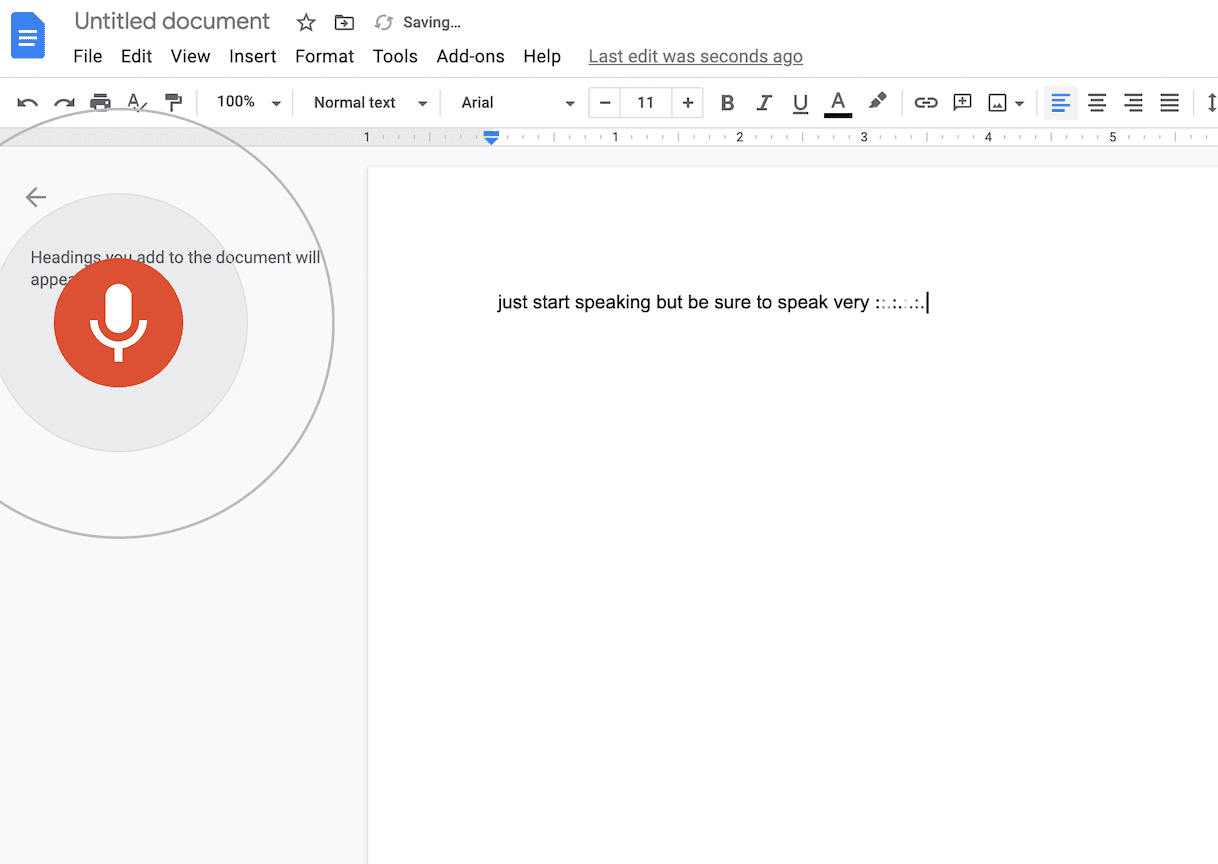How to Use Google Docs to Transcribe Audio
People need transcripts for all sorts of different reasons. Whether you’re responsible for notes from an important meeting, conducting an interview with a key customer, or worried you won’t remember all the information from a presentation, accurate transcripts create a lasting record of those conversations. While an audio or video recording may be perfectly helpful, a transcript allows you to quickly search for individual terms or moments.
Rev › Blog › Resources › Other Resources › How-to Guides ›
You can obtain these transcripts in a number of ways. You could undertake the task yourself (which, frankly, we don’t recommend), outsource the transcription to a fast, accurate, affordable vendor (which, frankly, we strongly recommend), or use a variety of other speech-to-text tools on the market today.
Google provides two such tools, including their Google Docs Voice Typing and Google Live Transcribe features. In this article, we’ll cover how to use these two transcription tools, take a look at the value they provide, and also examine some of their limitations.
Transcribing Audio With Google Docs Voice Typing
It may come as news to you, but you can indeed transcribe audio or video with Google Docs’ Voice Typing feature. The tool converts speech into text, and can be handy if you find dictation to be faster than typing, or if you need to transcribe either live or videoconference meetings. Here’s how you transcribe with Google Docs Voice Typing:
1. Open a Blank Google Doc
First, go to the Google Docs homepage and click to start a new blank document.
2. Select Tools > Voice Typing
Navigate to the Tools bar at the top of the page, and then select Voice Typing. A microphone icon will appear on the left side of your screen.
3. Choose Your Language
Above the microphone icon, you will see all the available transcription languages. Select the language you’ll be speaking from the drop-down menu.
4. Start Recording and Transcribing Your Audio
When you’re ready to begin recording, click the microphone button. Once it’s been clicked, the microphone will turn red and start transcribing. Be careful not to navigate away from the Google Doc page — if you leave the Doc to check your email or message a colleague, the transcription will stop.
While Google Docs Voice Typing is free and easy to use, the resulting transcription is less than ideal. Users must be careful to speak slowly and clearly, because any fast-talking, mumbles, or unclear words may not be understood by the system. The output also lacks punctuation, so if you need a clean, accurate transcript, it will require editing on your part after the fact.
More Accurate Transcription With Rev
If you need a clean, accurate transcript, you’re better off skipping these free tools and using a third-party transcription service like Rev. The Google tools may be free and simple to use, but they’ll only produce a transcript for your personal use — it won’t be ready to present to other people without heavy editing.
Rev offers a number of fast, accurate, affordable transcription options that will make your life easier and speed up your workflow. If you have time and budget constraints, you can order an AI-generated “rough draft” transcript. This transcript is generated by our industry-leading speech-to-text AI, which is more accurate than Automatic Speech Recognition (ASR) engines from big names like Google, Amazon, and Microsoft. Our rough draft option promises 80% accuracy at $0.25 per minute, with a 5-minute turnaround time for your transcript.
If you want a more accurate transcript (and honestly, who doesn’t love an accurate transcript?) Rev provides human transcription with 99% accuracy delivered within 24 hours.