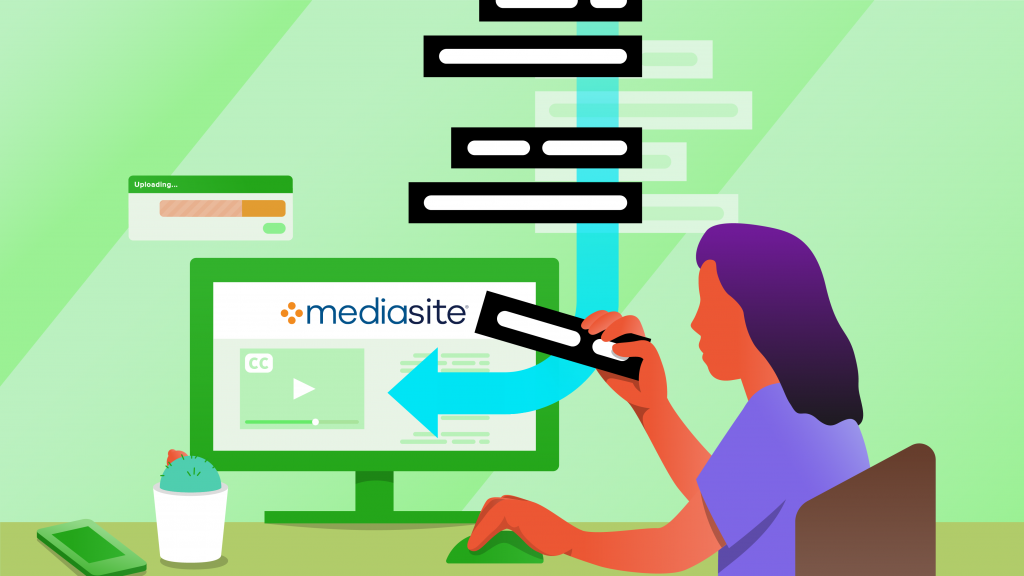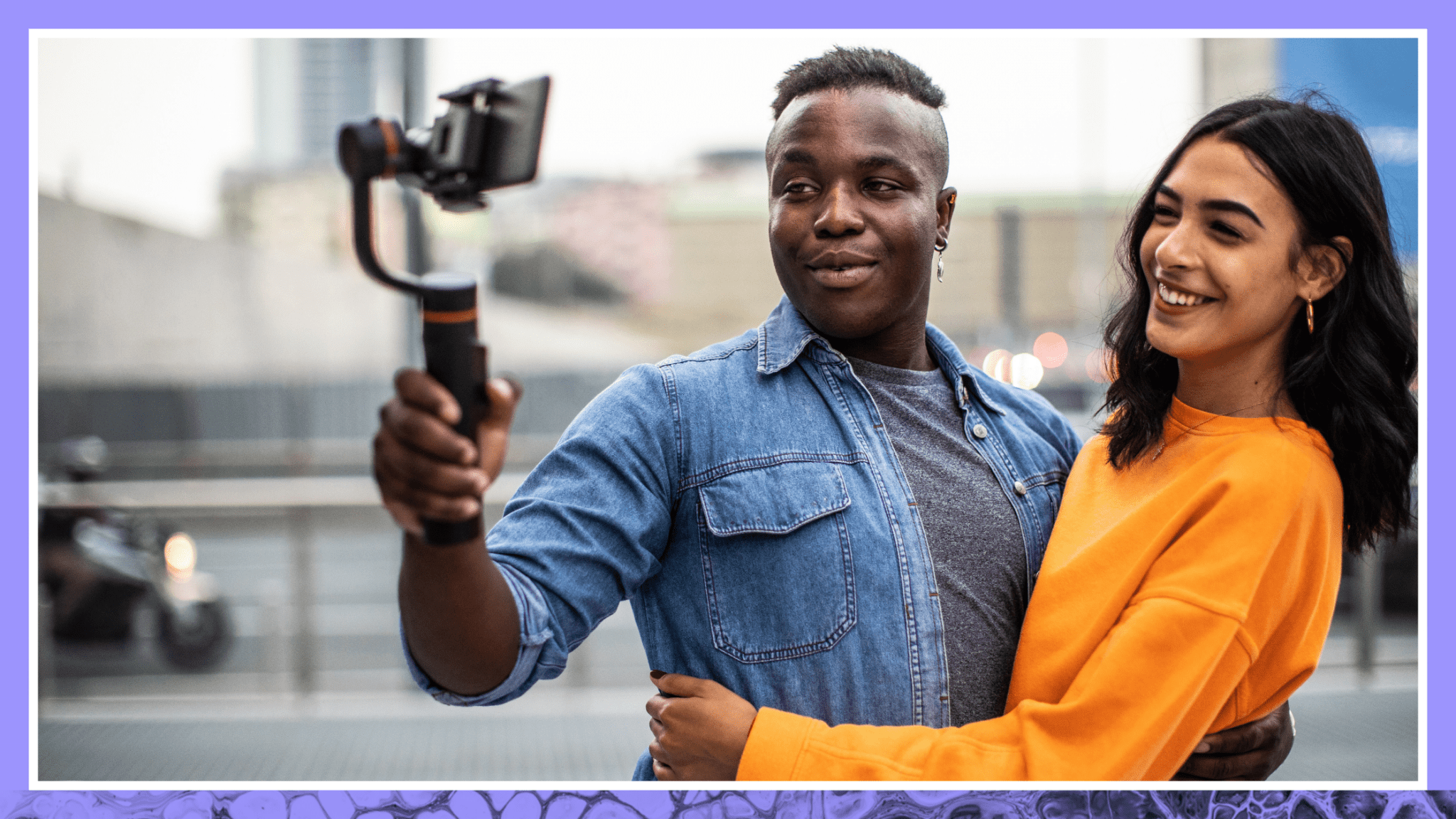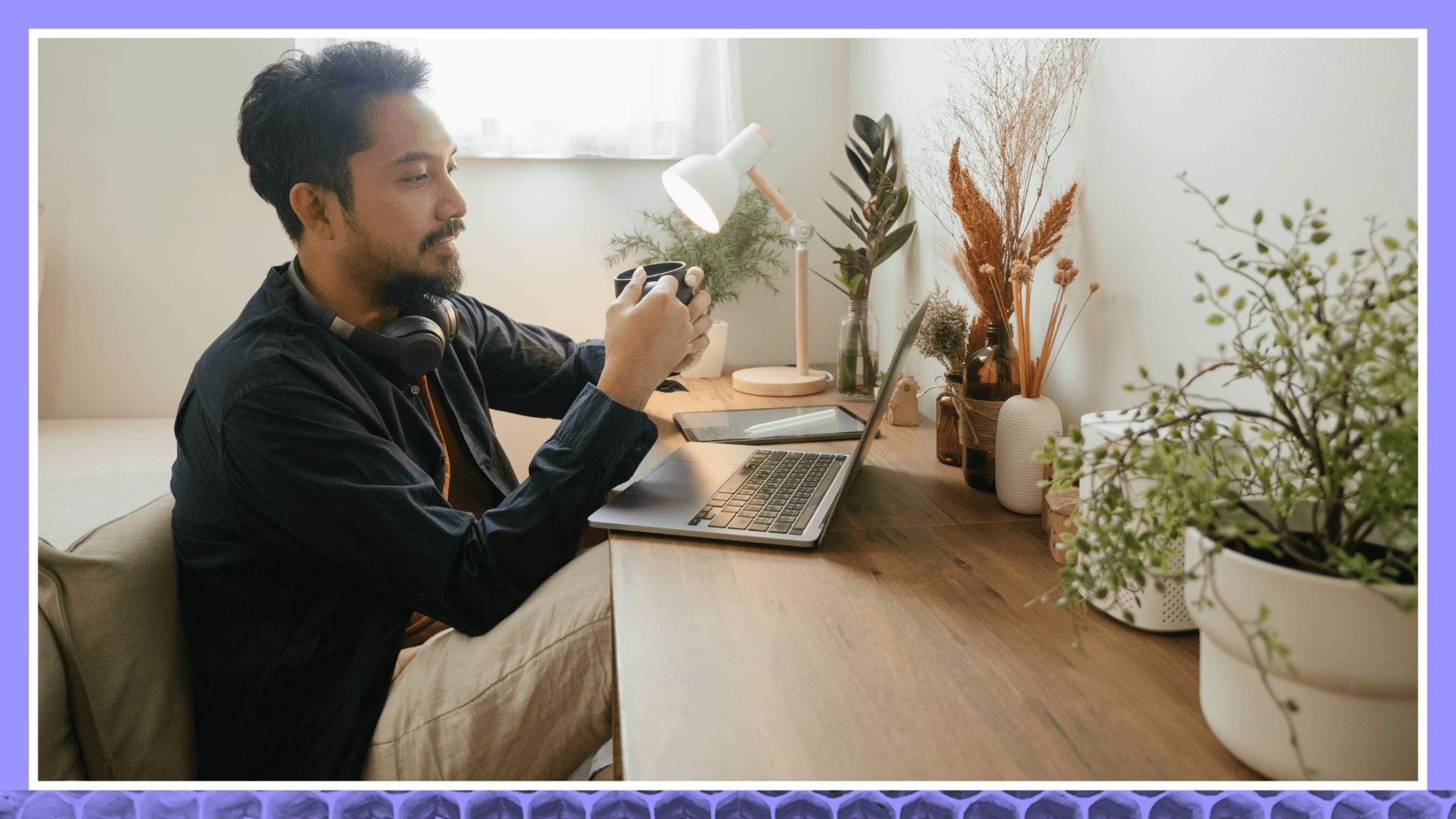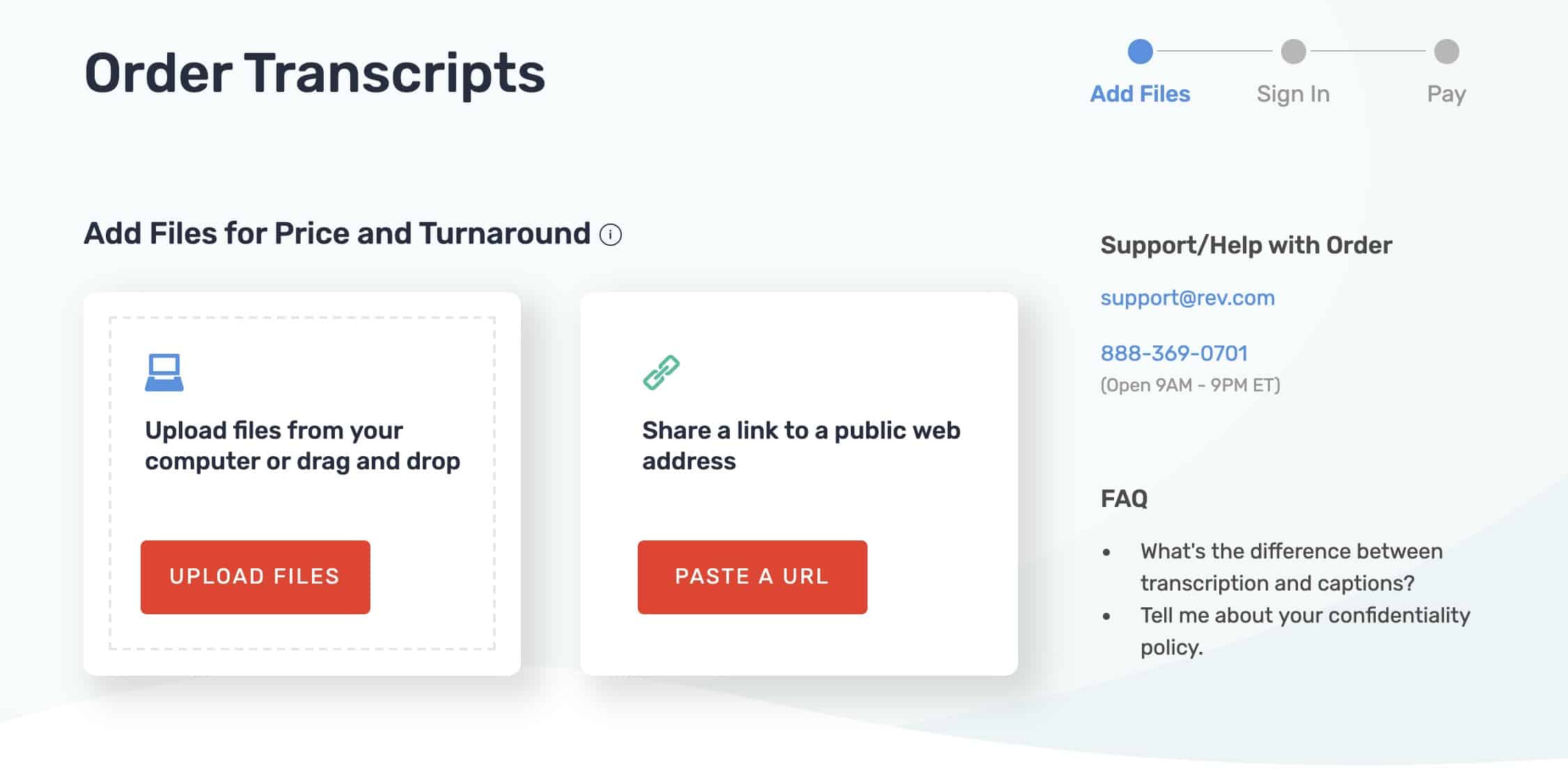How to Add Captions & Subtitles to Mediasite for Online Course Videos
Mediasite is a tool used to capture lectures and class sessions. After capturing the learning material, you can upload it to a server or send it out to participants and others. Mediasite helps expand the borders of the learning environment. In some cases, learners need to remain home or away from the classroom. Others may prefer not to commute in. Still others are part of classes designed for remote education. Regardless of the situation, Mediasite can help everyone get the information they need.
Adding closed captions and subtitles makes the experience even more accessible. There are several reasons why this is important.
Adding Closed Captions and Subtitles to a Mediasite Presentation
There are two ways you can add closed captioning on Mediasite: manually and with a 3rd party provider. When you do it manually, you enter them yourself. Some who aren’t sure how to close caption Mediasite prefer to use a 3rd party captioning provider like Rev. If you choose to use Rev, the Mediasite Administrator can be a useful tool. The Administrator can integrate Mediasite with a provider like Rev, and all the work can be done for you. The pricing will depend on your closed captioning or subtitling needs.
How to Create Captions for a Mediasite Presentation
1. Upload a Closed Caption File
You can upload a closed caption file into your Mediasite presentation. For example, you can order an .SRT caption file by uploading a video to Rev, and when the file is finished it can be put right into your presentation.
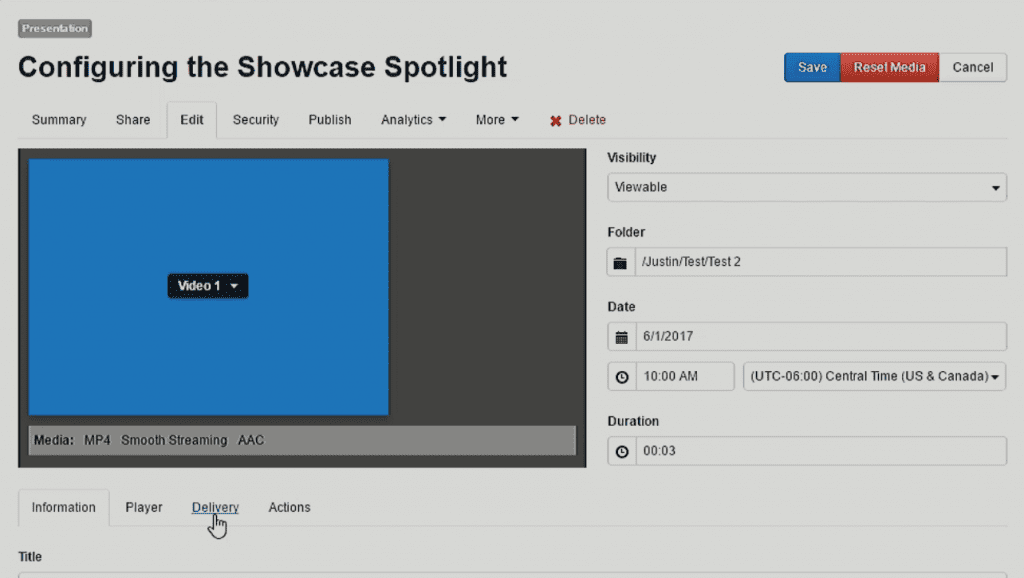
- Go to the Presentation page in the management portal, and go to Edit, then Delivery.
- Choose Audio Transcriptions then select Manual Upload.
- Choose Select a File, and browse to where you downloaded the file from Rev. Select this file by clicking Open.
- Click Save.
- Double-check your player to make sure it has closed captioning. Click into the player itself, then Edit. Under Interactivity and Presentation Information, make sure the box next to Closed captions is checked.
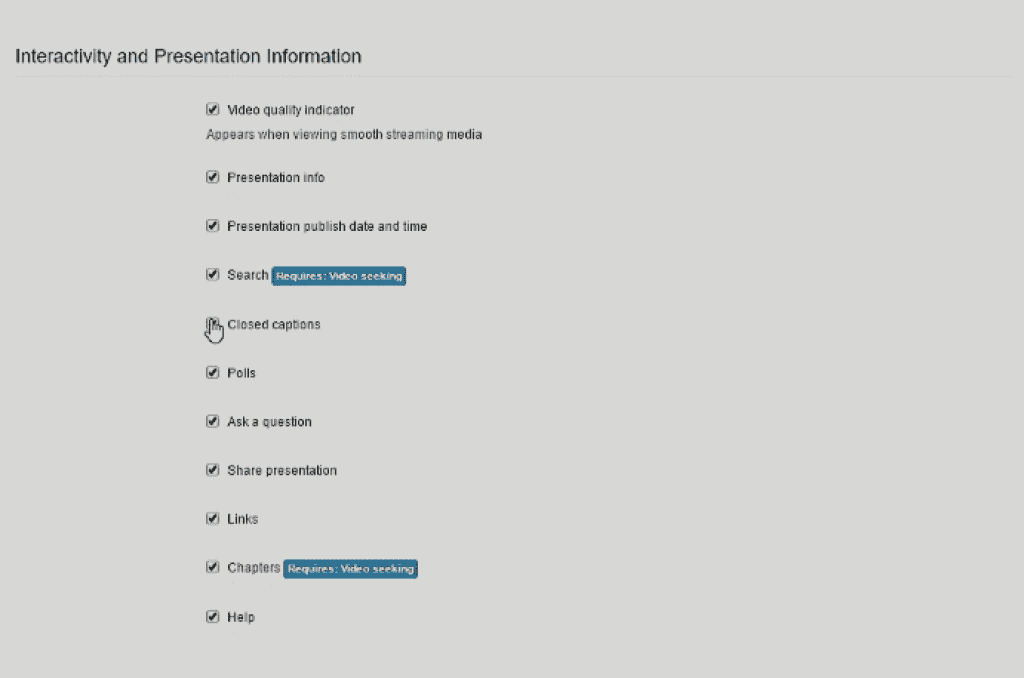
- Test the captions by watching some of the presentation to make sure your captions are in the video.
Rather not use caption files and have captions added directly to your videos? Rev now offers burned-in captions (open captions). Just check the “burned-in captions” box at checkout and you’ll receive a video with permanent, hard-coded captions added straight to your videos. Also available for foreign language subtitles!
Thanks to Mediasite’s automation options, it’s simple to incorporate Rev’s services with your presentations. Whether you set it up to happen automatically or you have them done one-by-one, combining Rev and Mediasite can save valuable time and effort.
Why It’s Important to Use Subtitles or Closed Captions in Mediasite
Adding captions to a video presentation used to be nothing more than a useful addition to the content. In today’s learning climate, it’s a virtual necessity. Here are some of the reasons why:
1. To comply with the law
The Americans with Disabilities Act (ADA) requires that all learners have access to teaching material. This is the case regardless of any disabilities they may have. It’s the responsibility of the education provider to ensure that the content is accessible to everyone. This has long been the case, especially for the hard of hearing. When you turn on closed captions on Mediasite player, you open the educational experience to those who are hard of hearing.
2. To Help Non-Native Speakers
People who are still learning the target language benefit more when they can both hear and see the words being said. Once you know how to export closed captions from Mediasite, you can provide them to non-native speakers. These learners can then use the content to bolster both their learning and their grasp of the target language.
3. It Enriches the Learning Experience
Closed captioning on Mediasite adds another layer to the presentation, making it a more dynamic experience for participants and viewers. In some situations, knowing how to get closed caption on Mediasite can make the difference between whether the material is received at all. In some situations, participants need to read the material due to background noise. People may also have to pause material and read the text to better grasp the message. Closed captions and subtitles make this possible.