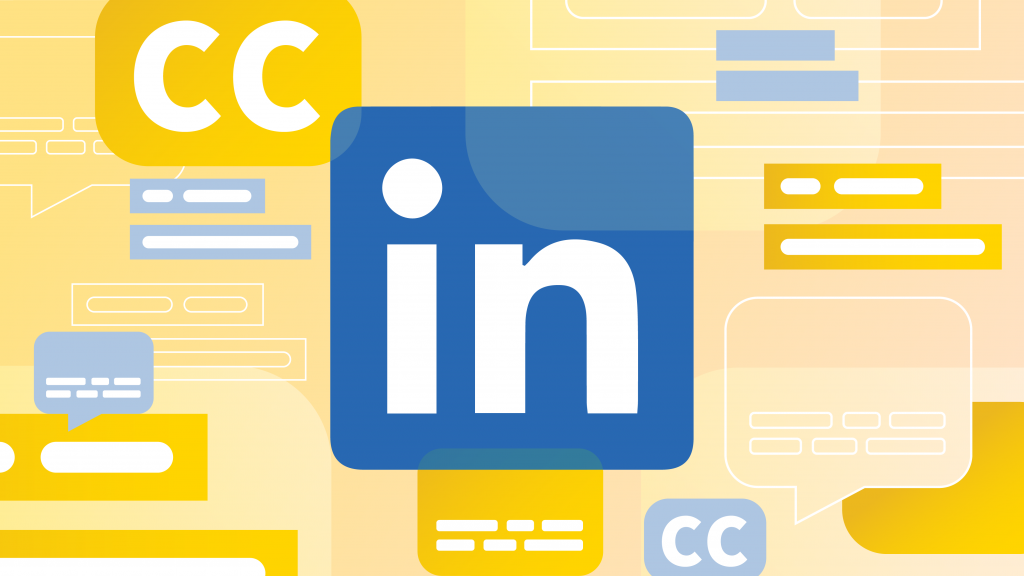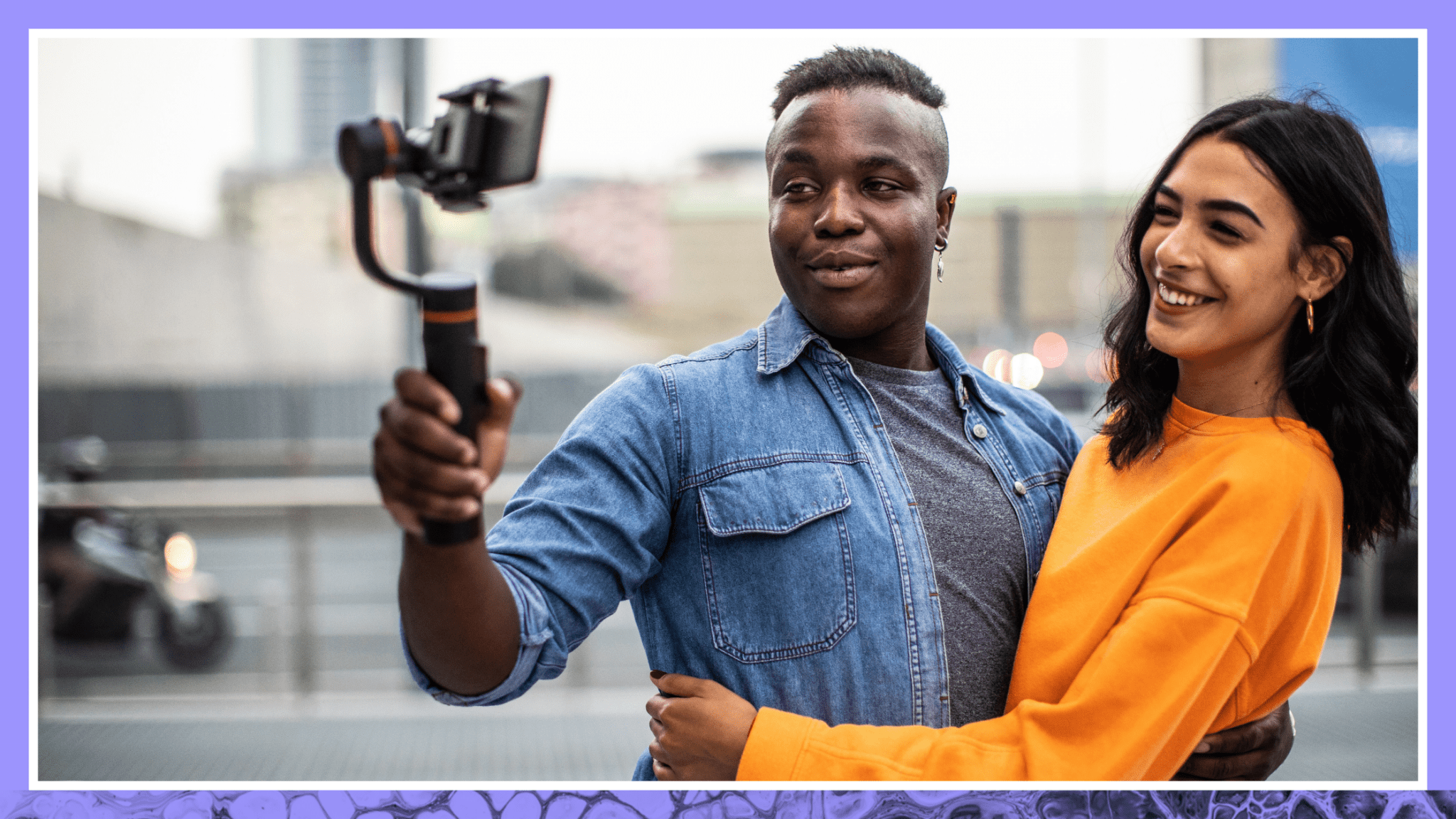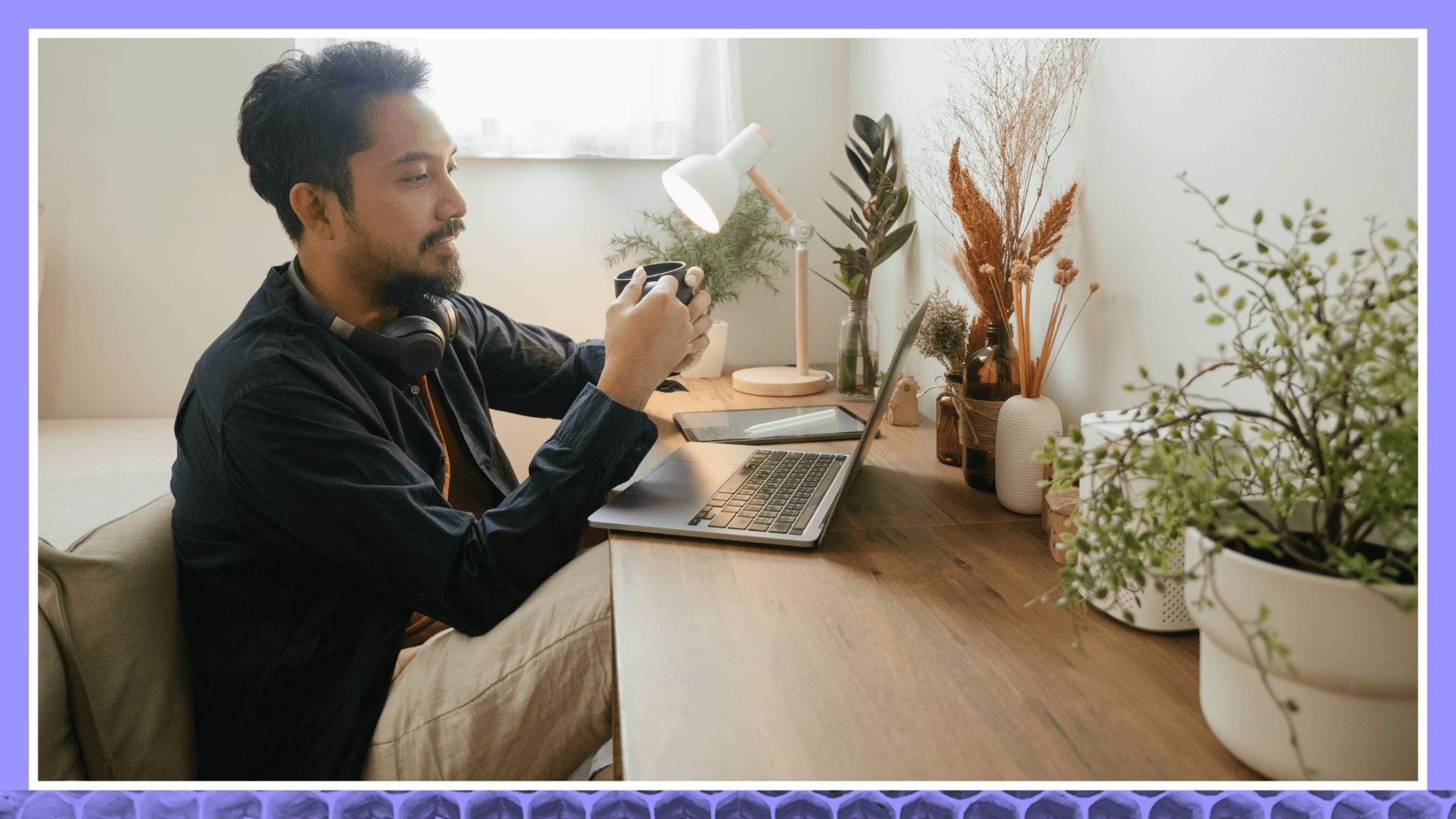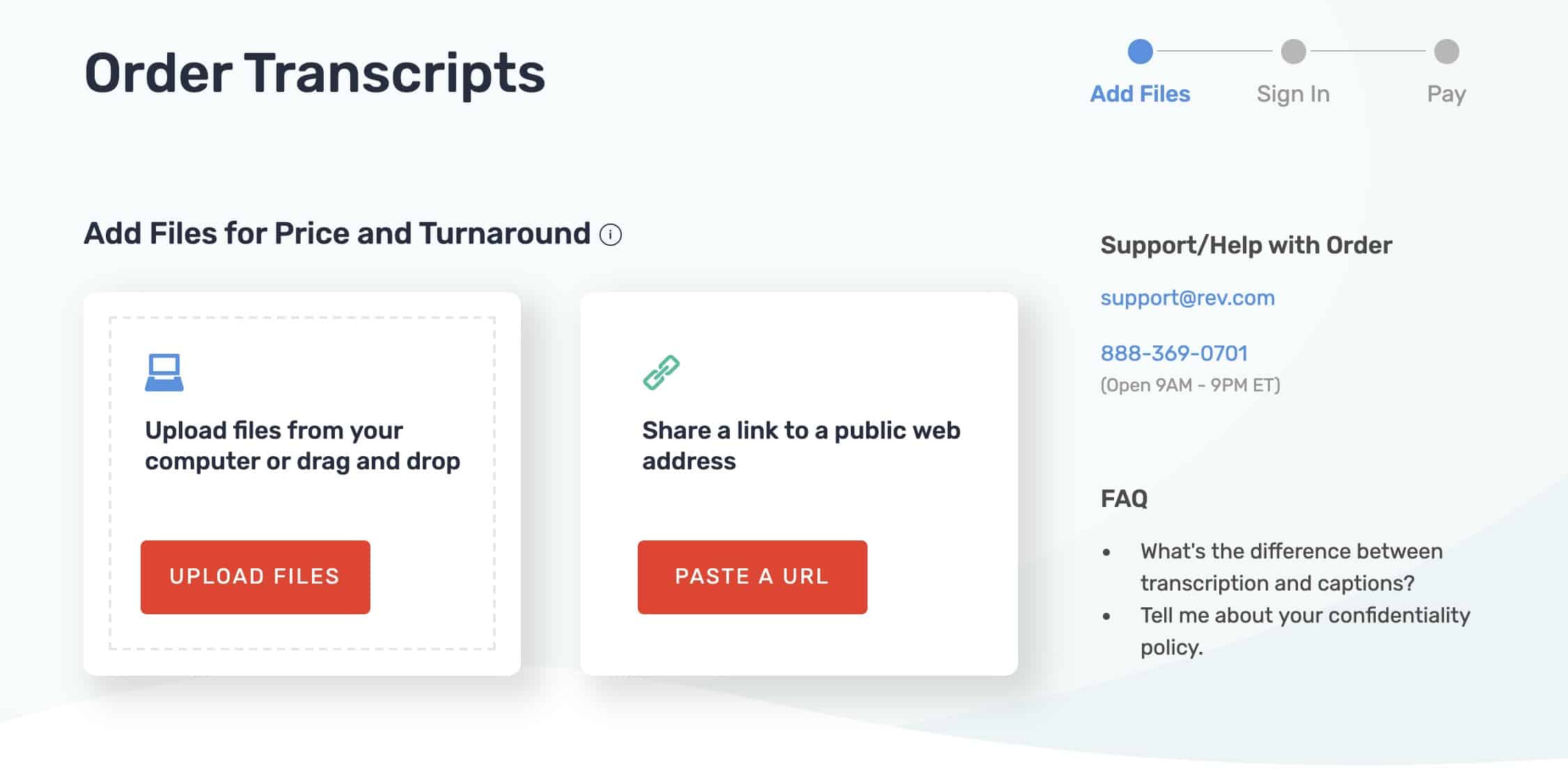How To Add Captions and Subtitles To LinkedIn Learning (Lynda) Videos
LinkedIn is the largest online career and business network in the world, so it was no surprise when it acquired the Lynda.com online course company in 2015. The purchase cost LinkedIn $1.5 billion and gave LinkedIn access to even more courses in areas relevant to today’s professionals. Many companies use LinkedIn Learning as a go-to spot for helping employees learn complicated business ideas in digestible chunks. The LinkedIn learning library contains over 16,000 courses, with over 60 added each week. Information is available in over 70 languages!
To become a LinkedIn Learning instructor, you must first apply. The form to fill out is simple, and you can submit a sample video to meet their approval. After they accept you, you’re on your way to creating high-quality video content to help professionals in a variety of industries. How can you shine above the other course creators? One way to make your videos stand out is to provide closed captioning.
How to add captions & subtitles in LinkedIn Learning
The directions for adding closed captioning to LinkedIn Learning videos are essentially the same for adding them to any video on LinkedIn. We’ll describe the process for how to add captioning files when you share. First, you must have a SubRip Subtitle (SRT) file.
1. Order your caption file
Before you hand off your video to LinkedIn, you must create a special file that contains text data. This data will tell LinkedIn which words to display at various places in the video. An SRT file is one type of caption file with this information and the one preferred by LinkedIn. Luckily Rev is able to deliver an SRT file within hours.
Create an SRT file easily by selecting one of three options for uploading to Rev:
- Go to the Rev Captions page and click “Get Started”
- Locate the file on your computer and upload this file directly to the Rev server
- Use one of your existing YouTube or Vimeo videos and copy the public URL to its location or have the Rev server access it directly
- Copy and paste any other URL to a video you own into your Rev order
Complete the checkout process on Rev.com and allow their team of professionals to provide a guaranteed 99% accurate SRT file, usually within 24 hours. You’ll get notified when the SRT file is ready. It will be one data format option available to you with your purchase. Then, download the SRT file to a preferred location on your computer.
Prefer not to use SRT caption files? Rev now offers burned-in captions (open captions). Just check the “burned-in captions” box at checkout and you’ll receive a video with permanent, hard-coded captions added straight to your videos. Also available for foreign language subtitles!
2. Add your SRT file to LinkedIn
LinkedIn allows you to share videos with captions from your Member profile or your LinkedIn page post feed.
- Start by using the LinkedIn share box, and click the Video icon to choose which video you want to upload. A preview of the video will pop up, letting you know that you’ve chosen the right one.
- Place your mouse below the X and select the Edit icon from the upper right corner.
- Choose Video Settings.
- Choose Select File and look for your computer location where the SRT file is saved.
- Select the file, then click Save.
LinkedIn also lets you make additional video edits at this time. Use this as an opportunity to come up with witty text, hashtags, or keywords to get your video seen. When LinkedIn has finished processing your video, including captions, you’ll get a notification. Give your captions a test before sharing the video widely with your audience.
How to create LinkedIn Learning video captions and subtitles
How can you ensure LinkedIn Learning videos include captions? When uploading your course videos to the platform, be sure to include an SRT file. It’s the most accurate way to ensure your video captions are clear, well-timed, and without errors. Since they are closed captions, viewers also have a choice in whether they use them.
Currently, the LinkedIn Learning platform is not available to everyone. You have to be approved by the program to be a teacher. Once you have been accepted, they will provide more details on how to create your videos. This will include tips for lighting, sound, and other ways to make them as professional as possible. You’ll also get a login, tips for uploading your videos, and ways to change settings to allow for captions. If you have an SRT file for all of your videos, it will save you a lot of time when uploading new content to your LinkedIn Learning platform and will give your students another tool for helping them learn.
A simple way to help more students
It doesn’t take technical knowledge or much time at all to create the SRT files needed to give your LinkedIn Learning videos caption. Whether viewers use text to learn or not, you’ve improved the accessibility for those on this popular eLearning network. For those who want to earn a reputation as a clear communicator with valuable knowledge on Lynda.com (or LinkedIn Learning as it’s now called), captions are one of the most effective ways to get there. If you’re an instructor hoping to build your influence and get more teaching opportunities, don’t miss creating another video without an SRT file.
Why add subtitles to LinkedIn Learning (Lynda) videos?
Have you watched a video on social media lately? Maybe the volume was too high for comfortable listening in the same room as a family member. Perhaps you found the background music distracting. You may also be one of the 48 million people in the U.S. who experience a form of hearing loss. It’s also possible that you learn better when you see words on the screen.
Whatever the reason for wanting to see text on your videos, LinkedIn Learning has made it possible. They currently offer closed captioning, which is optional for the viewer. Viewers simply click the “cc” icon on any video to see the text. While the process to add text isn’t complicated, there is a substantial value for viewers. If you’re not already using closed captioning, there’s never been a better time.