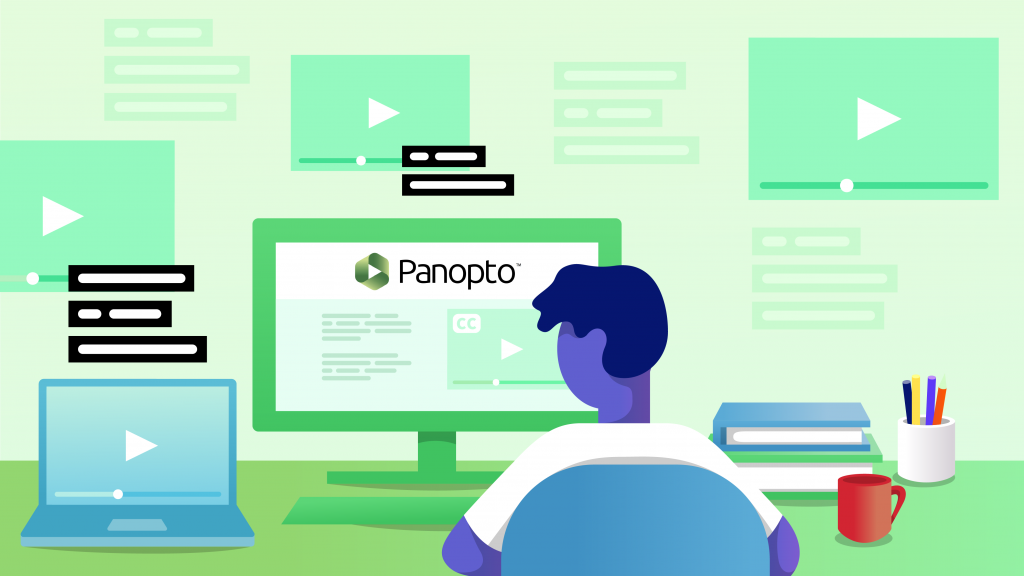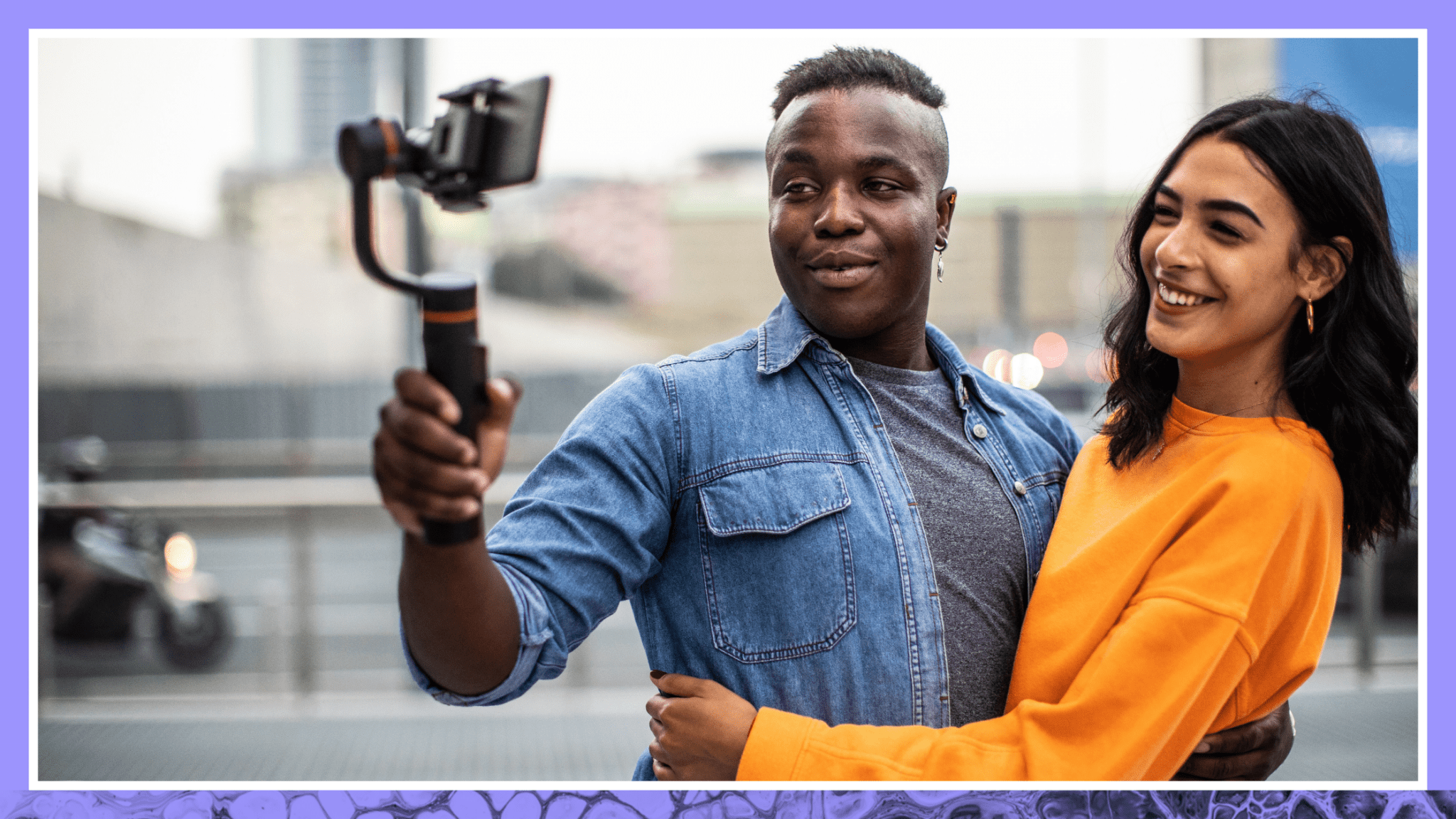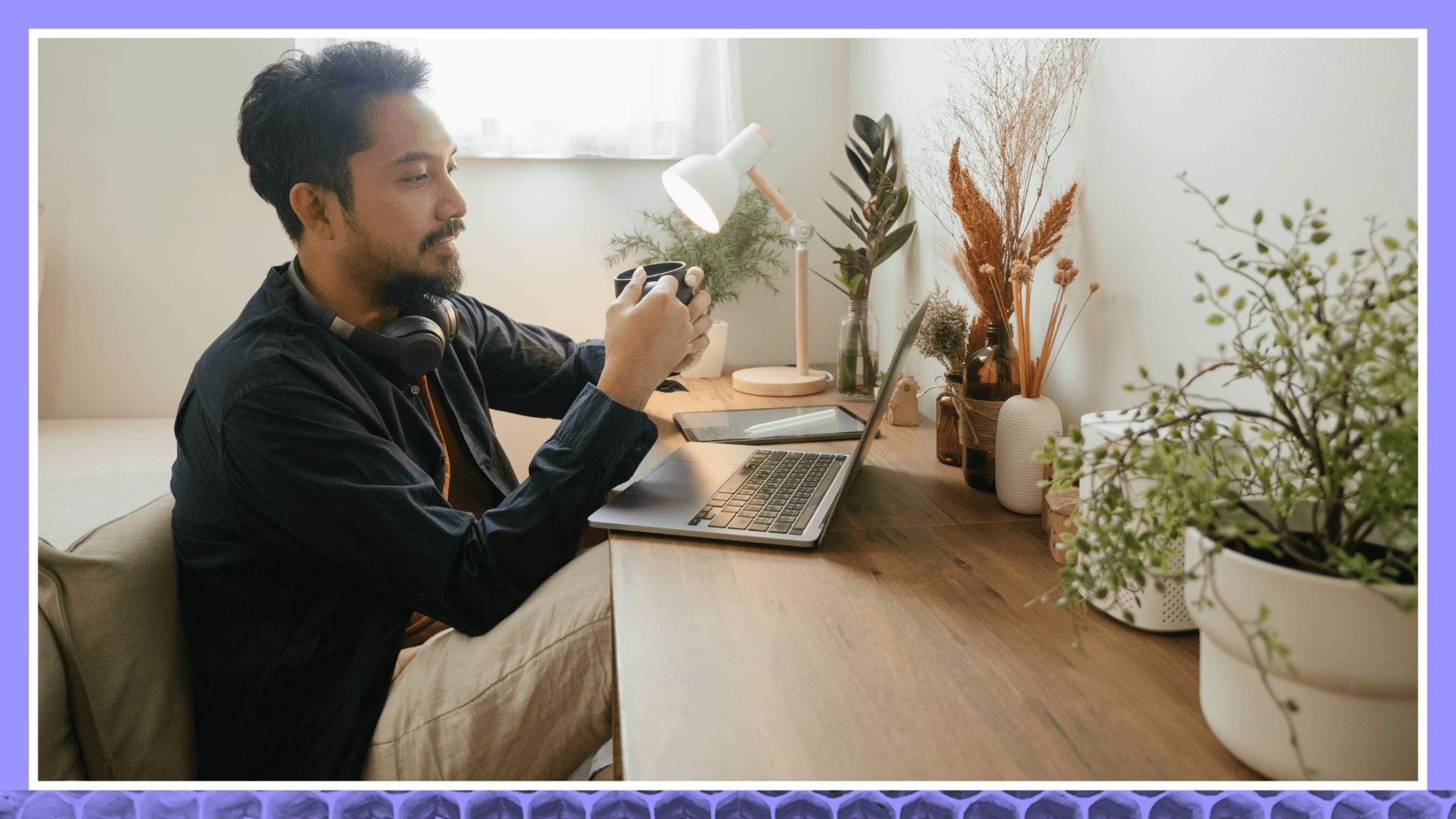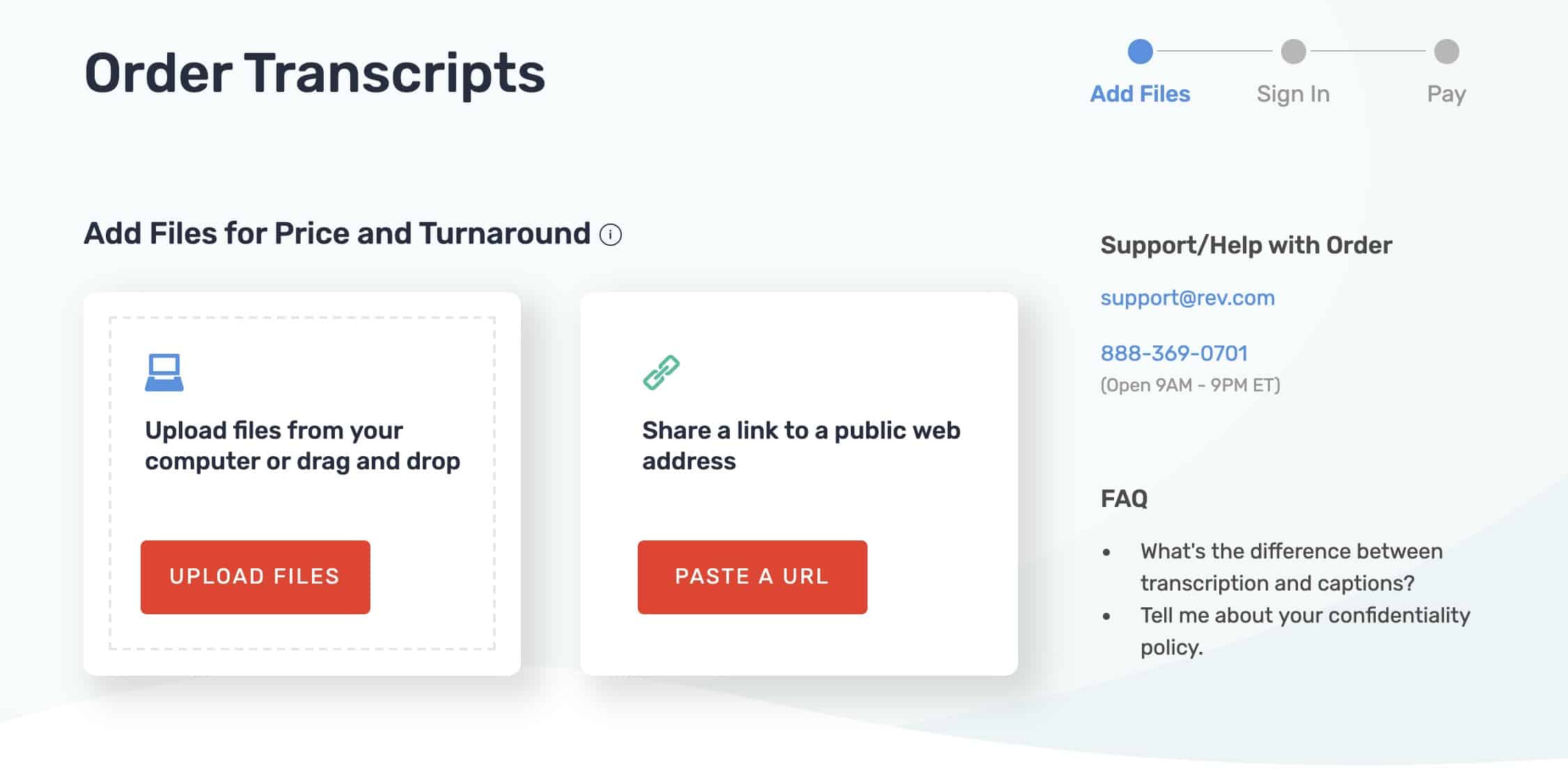Panopto Closed Captioning: Add Captions & Subtitles to Panopto Videos
Panopto is an easy-to-use online video platform. Businesses use Panopto for team meetings, employee training, and corporate communications. Panopto also has a strong use case in education for functions such as video lectures, lab demonstrations, and distance learning.
To enhance the viewing experience for videos you create using Panopto, take advantage of the platform’s closed caption and subtitle features.
How to Add Closed Captions and Subtitles to Panopto Videos with Rev’s Integration
Setting up Panopto closed captions for videos isn’t hard but it requires some specific steps:
1. Sign up for a free Rev account
Head to https://www.rev.com/account/auth/register. (If your Rev account is already set up, keep it moving.)
Make sure you’re set up to get invoicing (from Rev) for using the Rev/Panopto integration. When you’re prompted with the question “Do you use the following video platforms?”, be sure to check the box for Panopto.
Once approved for invoicing, you’ll get your API user key from Rev. If you’ve already got a Rev account, just email panopto@rev.com to grab your API key. With Rev’s Panopto integration, it’s that simple.
2. Link your Rev and Panopto accounts
- Log into Panopto through your Admin account.
- Select System, then select Caption Services.
- On the Caption Services page, select “New.”
- In the Provider and SLA dropdown menu, select Rev.
- Under Service Name, enter the name you prefer for Rev.
- In the Account Information box, put in the Rev API key you received previously.
- Under Service Options, to enable this provider check this box. This allows Administrators to purchase captions using this service.
- Complete the setup using the Submit button.
3. Set permissions to assign captions
- Select System on the bottom left, then Users. Then, hover over the users you wish to assign permissions and select Info.
- Scroll down to System Roles and check the box for Caption requester. Then choose Update Roles.
4. Add closed captions to your Panopto videos
When it comes to adding captions to a new video, you’ll need to take the following steps:
- Create or upload your video into Panopto. The captioning process occurs after the video is uploaded in post-production.
- Click the Edit button.
- Select the Captions tab, pulling down the Import captions menu.
- Select Import automatic captions.
- Automatically generated captions will be viewable on the left side of the screen.
- These captions will be 80+% accurate, but we recommend reviewing them. Edit captions by clicking on the text.
- Click on the pencil icon for each particular caption to edit it.
- Click Publish when you’re finished editing and ready to publish the content.
You can also upload a caption file created within another program. Here’s how:
- Create or upload your video into Panopto.
- Click the Edit button.
- Select the Captions tab, pull down the Import captions menu.
- Select Upload or request captions.
- Click the Browse button and locate the caption file you would like to upload.
- Click Upload Captions.
- Close the pop-up window.
With Rev, that’s how you setup your Panopto videos for close captioning and subtitles.
You’re on your way to improving the viewing experience and accessibility of your videos through Panopto!
Rather have Rev add captions to your videos for you? Rev now offers burned-in captions (open captions). Just check the “burned-in captions” box at checkout and you’ll receive a video with permanent, hard-coded captions added straight to your videos. Also available for foreign language subtitles!
Panopto Captions and Subtitles: Why It’s A Good Idea To Use Them
Here’s the thing about accessibility: It’s great for everyone.
A quick example: You’re watching a movie and you can’t quite hear what one of the characters just said. You quickly read the subtitles before they disappear and you’re all caught up.
For one of the 56.7 million Americans living with disabilities (roughly one-fifth of the population), those closed captions are absolutely necessary for their viewing pleasure. For you, they were a helpful addition. The point is, adding close captions never hurts the viewing experience.
Organizations that serve the public, like higher learning institutions, have an obligation to support and accommodate members of their community living with disabilities. The Americans with Disabilities Act (ADA) demands it. So to be legally compliant and considerate of your entire audience, make sure you’ve got accommodations in place.
Most organizations that voluntarily adopt increased accessibility standards will significantly expand the number of people they can reach. Accessibility makes organizations more attractive to people and heightens user satisfaction across the board. In others, as accessibility becomes the norm in your organization, expect more user acquisitions and more revenue.
1. Panopto captions improve the viewing experience
It’s pretty clear cut.
Whether English is a viewer’s second language, they’re one of 20% of Americans with a disability, or they just find it helpful to read and listen to videos–Panopto closed captions deliver a superior viewing experience.
Academic research has moved beyond the idea that people are siloed as “auditory” or “kinesthetic” learners. People learn best when learning is multi-modal. In other words, engaging multiple senses at the same time is the best way to ensure that people grasp the material in any video or piece of educational content.
That’s a big plus for captions and subtitles.
2. Panopto closed captions are simply better from a legal standpoint
We breezed past this before but it’s an important point.
Do the work upfront. Make your video materials accessible to everyone. Avoid a lawsuit.
Especially for public-serving institutions like colleges and universities, platforms like Panopto that offer closed captioning and subtitles help make compliance a reality. Invest the time and energy in putting these features to good use.
Do the upfront work to stay in compliance with the law.
3. Reach more people (in a better way) with captions in your Panopto videos
Want to reach a bigger audience with your videos?
Of course you do. The easiest way to accomplish that is to literally make it possible for more people, specifically people learning English and those with disabilities, to enjoy your Panopto video content.
Use Panopto closed captions and subtitles.
It’s not often that you can expand your own market on a whim, but here’s your chance.
Download Our Free Accessibility for Colleges Checklist