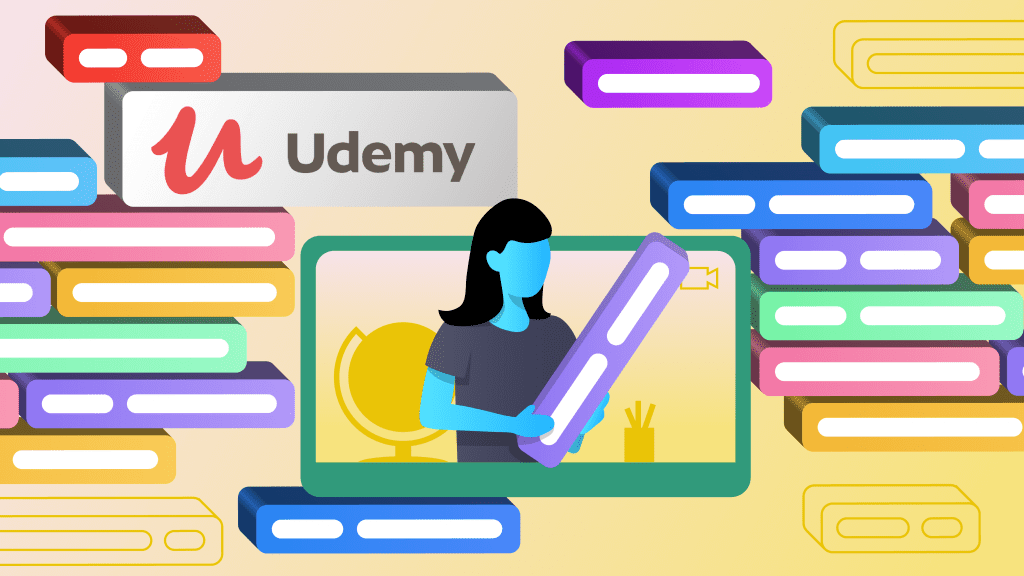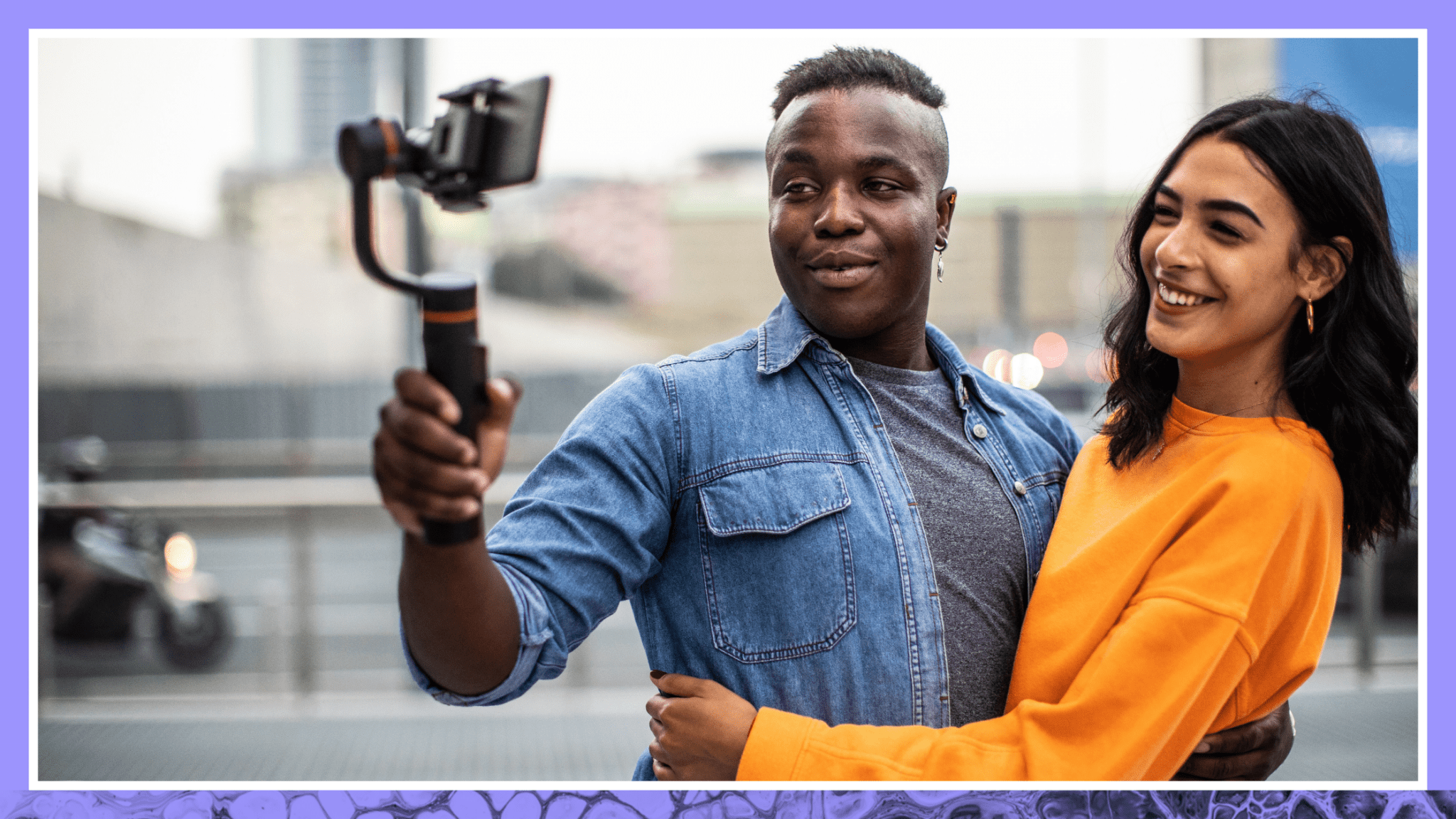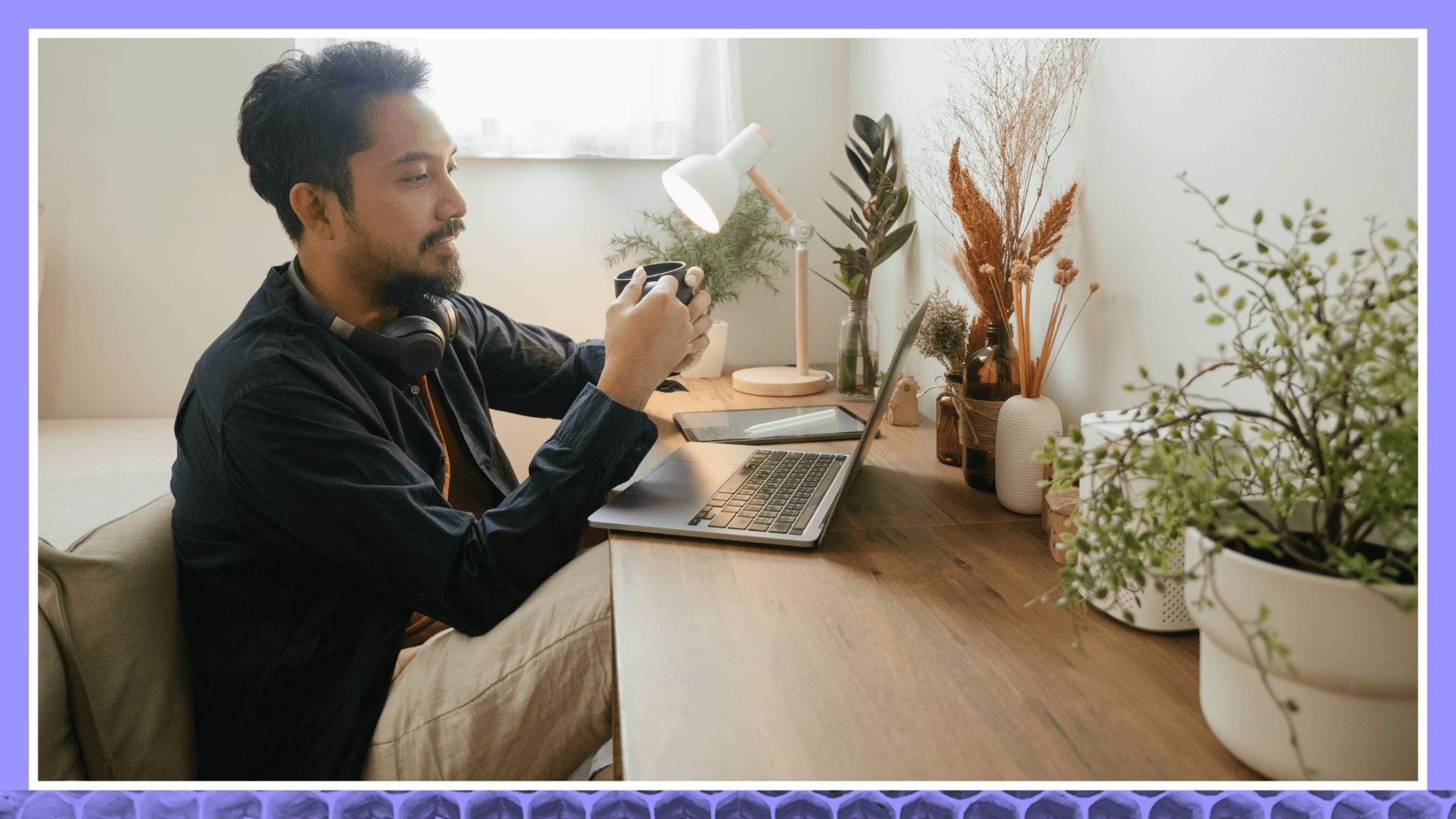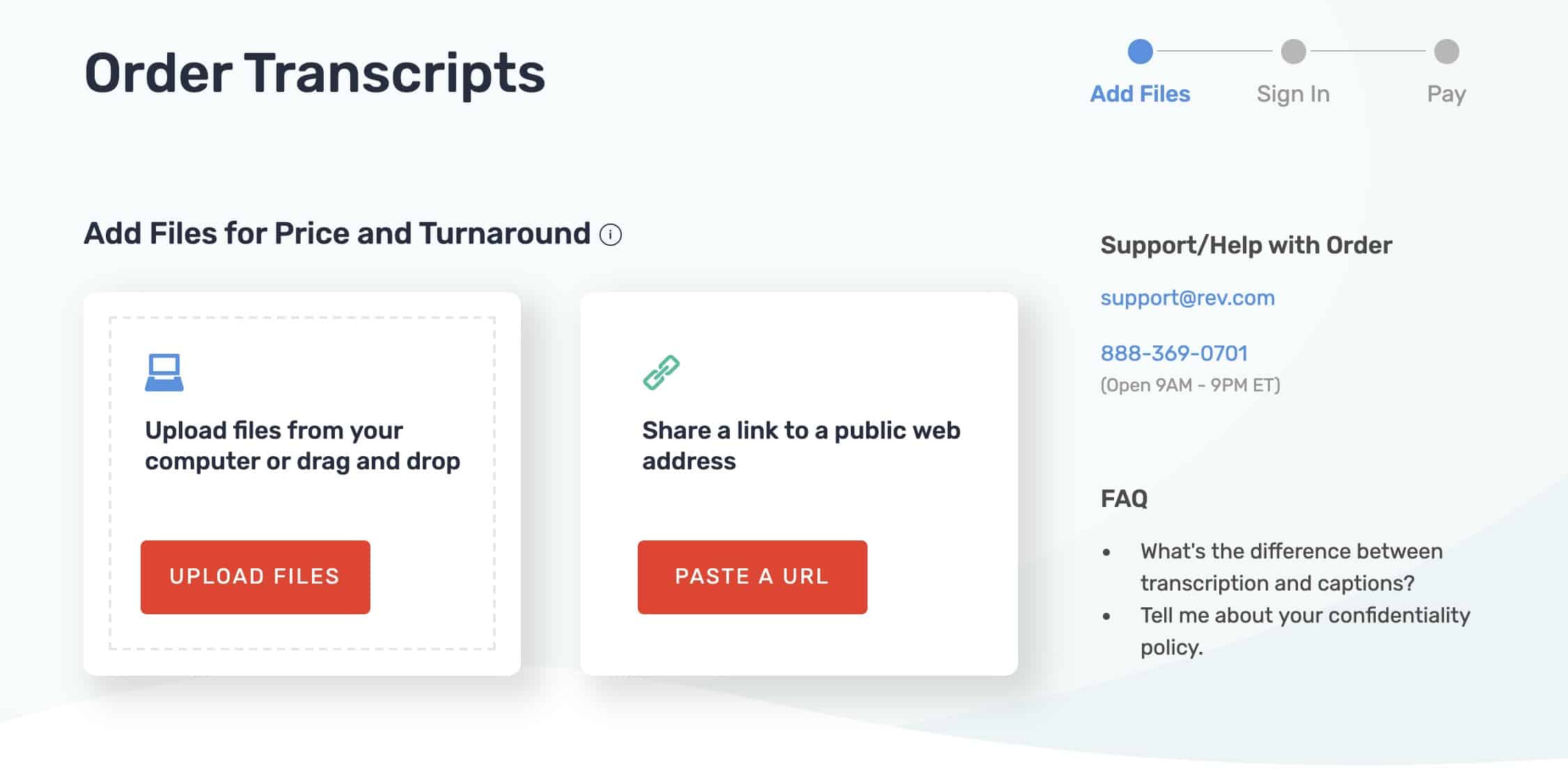How to Add Captions & Subtitles to Udemy Online Course Videos
Traditional and online universities aren’t the only learning options available to students anymore. There are dozens of E-learning options available to anyone who wants to learn a new skill or improve on existing ones. One of the more popular E-learning options is Udemy.
Udemy has more than 100,000 video courses in dozens of industries. Most students will purchase a course and work through it on their own time. This platform makes it possible for people around the world to develop professional skills, as well as engage in personal development and other hobbies.
Udemy supports their students in providing video accessibility through captions and subtitles.
Captions make it easier for students to understand your course materials. They can also help students take in information better according to their specific learning styles. If your students don’t like having captions, they always have the option to turn it off.
Udemy Caption Options
There are two main options when it comes to providing captions for your videos. The first is relying on Udemy’s auto-generated captions, and the second is uploading your own files.
Udemy has auto-generated captions to make all course content available to course participants. Auto-generated are available in English, Spanish, and Portuguese. However, using this option won’t be very accurate. If you want to ensure students get the correct captions, you’ll want to create your own caption files and upload them to the platform.
The second option is uploading professional, 99% accurate caption and subtitle files to your videos.
Creating Captions and Subtitles in Udemy
There are a couple of options available for creating captions and subtitles. Captions are more complicated than simply providing a video script. Udemy supports .vtt caption files, so whatever method you rely on will need to use this format.
If you’ve got your video file, you can upload it to Rev and receive a .vtt file back. Depending on what options you choose, you can get your file back within 24 hours.
Once you receive your file, you’re ready to upload it to your video.
You can also start from the auto-generated captions if you don’t want to create captions completely from scratch. You will use the captions editing tool to use this option.
From the Course Management Page, click on Captions.
Once you’re on the Captions page, go to the lecture you want to edit captions for. You’ll see an Edit option on the right side of the lecture. Click it.
Once there, you’ll have the option to edit individual caption entries that correspond to specific timestamps
If you find an entry you want to edit, click on the entry and start typing.
Once you’re finished making changes, click Save and Publish on the top right.
Once you’re done, follow the directions below to reupload them.
How to Import Caption File into Videos
Now that you’ve got your caption file ready, you can import it into your videos.
From the Course Management page, go to the left side and click on Captions.
Once in the Captions page, choose the language of your captions file.
Put your cursor over the relevant video lecture and click the icon for uploading. From here, it’ll give you an option to choose the specific file you want to upload.
Once your captions have been uploaded successfully, you should see a .vtt file.
How to Delete Captions Files
If you’ve accidentally uploaded the wrong file, or want to upload an updated one, you might want to delete your captions files. To do so, navigate to the specific lecture with the incorrect file. Then, click on the ellipses found on the right side and choose Delete from the menu. Deleting caption files can’t be undone.
How to Enable or Disable Captions
Navigate to Captions
Select the caption language you want to enable
Click Enable on the right side.
If you want to disable captions, follow the same steps but choose disable instead of enable.
How to View Closed Captions in Udemy
You might want to check to see how your captions display on your videos before you call it a day.
A closed caption icon will show up at the bottom right of each video on which is it available. Hover over the icon and choose which captions language you want. One you click this, captions should show up on all videos in this course.
Adding captions or subtitles to your videos makes it easier for students of all types to follow along. You can also use captions as a transcript and improve your course offerings.
Accessibility Benefits Provided by Captions
While Udemy isn’t subject to the same accessibility requirements as other online universities, that doesn’t mean it shouldn’t try to make course accessible to those who may be deaf or hard of hearing. Captions, subtitles, and transcripts can also make it easier for students for whom English is not their first language. It can also make working in loud environments easier.
Udemy captions and subtitles can help your students follow along better and take more thorough notes while they’re learning from you. Other online learning platforms are subject to accessibility laws that require these features for videos and lectures. Because Udemy is a learning platform and not a school, they aren’t subject to the same laws. However, their commitment to providing better learning options has prompted them to make their materials as accessible as possible.