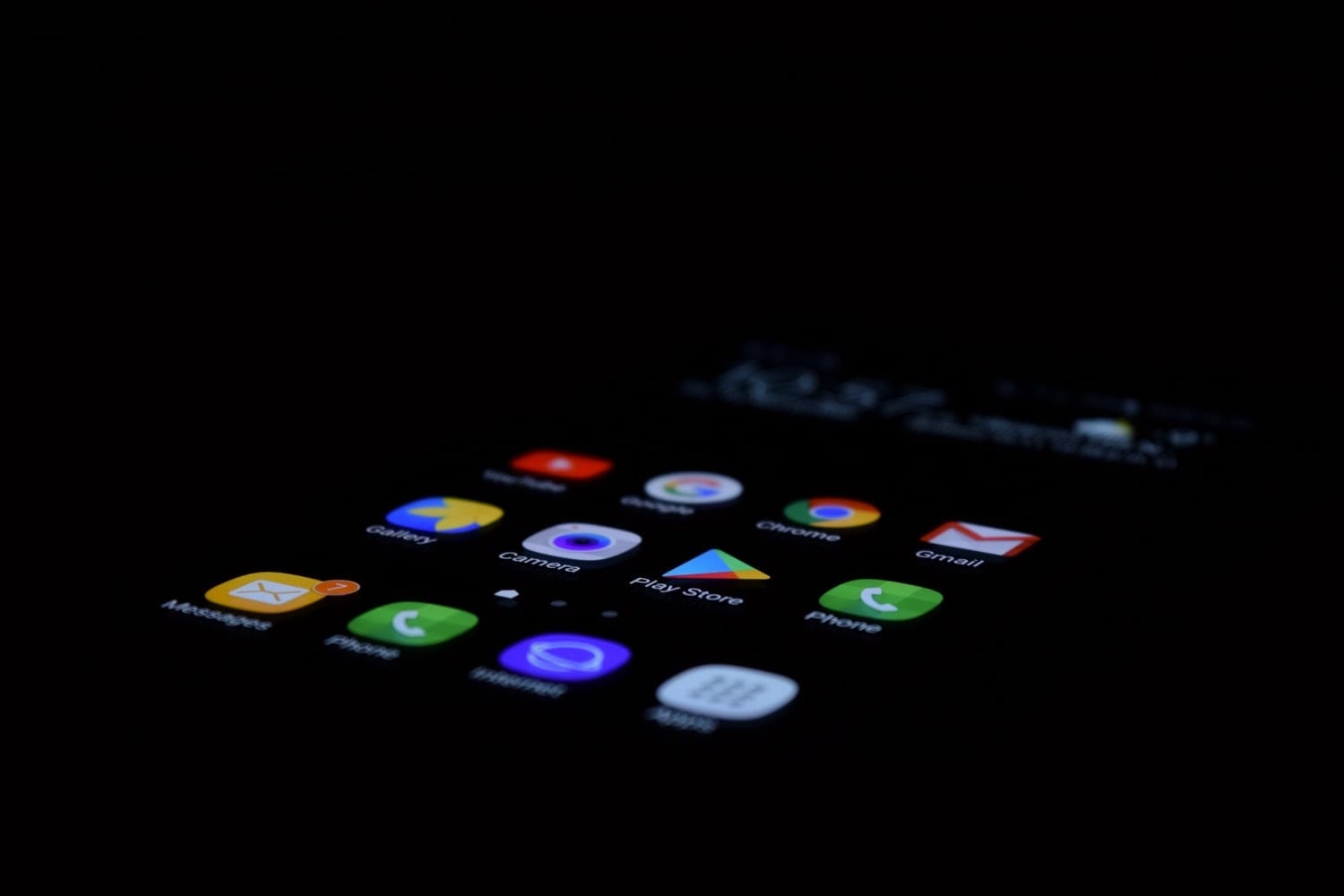How to Use Google Voice for Transcriptions: Voice Typing in Google Docs
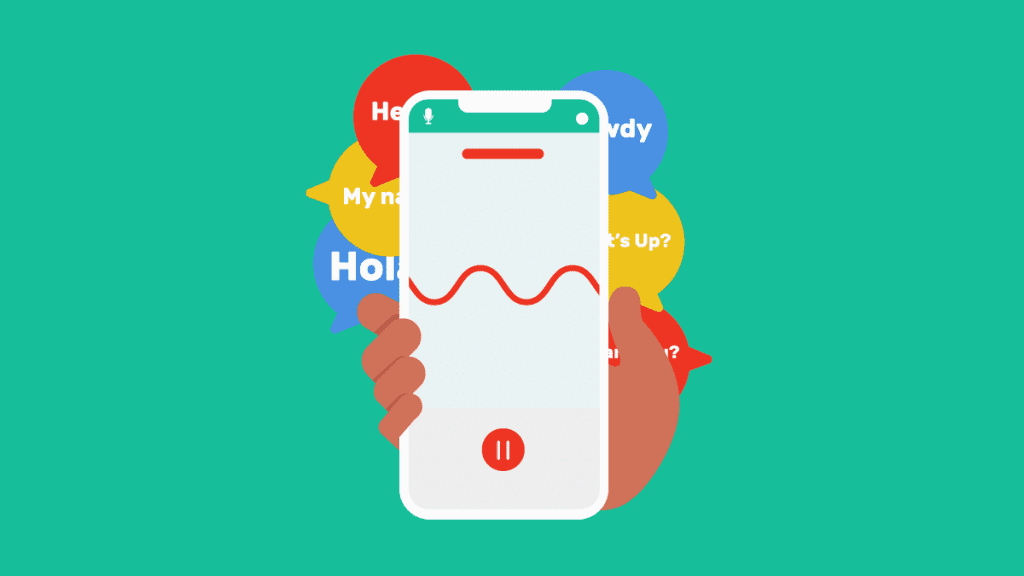
Rev › Blog › Transcription Blog › Transcription ›
How to Use Google Voice for Transcriptions
It seems like there are new applications for voice to text technology all the time. Voice typing is not only more convenient and accessible, in some situations it can be the safest option as well. Google Voice is one of the most popular apps for call forwarding and voicemail services, voice and text messaging. If you’re new to their technology or want to learn more about their features, we’re here to help.
What is Google Voice?
Google Voice is an app that does everything from work as an intelligent phone system to voice typing in Google Docs. It works on all your devices, including laptops, desktops and smartphones. It will screen your calls, redirect calls to all your devices and provide voice to text services for all compatible Google apps.
Step-by-Step Guide to Voice Typing with Google Voice
Voice typing with Google Voice will save you time, make it easier to share your ideas in a timely fashion and keep all your thoughts organized. To get started, just follow these easy steps.
1. Open Your Doc
Voice typing in Google Docs is the easiest way to use Google Voice, although it does work with Slides as well. For your first attempt, we suggest opening a new Google Doc.
2. Choose the Voice Typing in Google Docs
Next, you have to turn on the voice typing feature. Navigate to the top and click the Tools menu. Towards the bottom, you’ll see Voice Typing as an option. Click that and the microphone should appear on the left side of your document.
3. Choose Your Language
Next, choose your language. Remember that voice to text on Google and other applications is much more accurate when speakers aren’t heavily accented. If this might be an issue, try speaking in the language you’re most comfortable with and use Translate. Of course, you can speak in any language you prefer and simply edit the document when you’re done. But this is something to consider for people in a time-crunch.
4. Start Dictating
After your language is identified, just start dictating all your thoughts. The Google will transcribe the audio files in real time for you.
5. Edit With Commands
As with any technology, there might be mistakes in the transcription, or you might simply want to add emphasis to certain sections. Google Voice will allow you to select text, edit, format and navigate through your document with verbal commands.
Just tell Google to “select text” and then command it to bold or change to 24 point font. Whatever you need Google Voice should be able to make it happen for you.
6. Turn Voice Typing Off
When you’re done with your document, command Google Voice to turn off and it will stop listening. You can also click the X in the top right of the microphone icon if you want.
Automatic Transcription & Speech Recognition with Rev.com
Rev.com’s speech recognition technology recently beat Google, Amazon, and Microsoft for the lowest WER (Word Error Rate). At only 10 cents per minute, Rev’s automatic transcription services are a great option for voice typing. Simply record your voice, upload your file and get back a text transcript in as little as 5 minutes for an easy and seamless process.