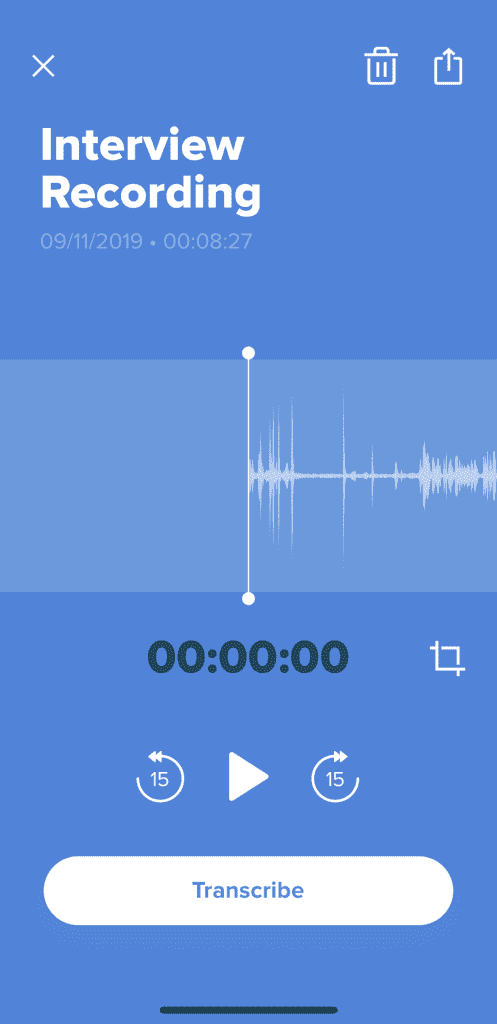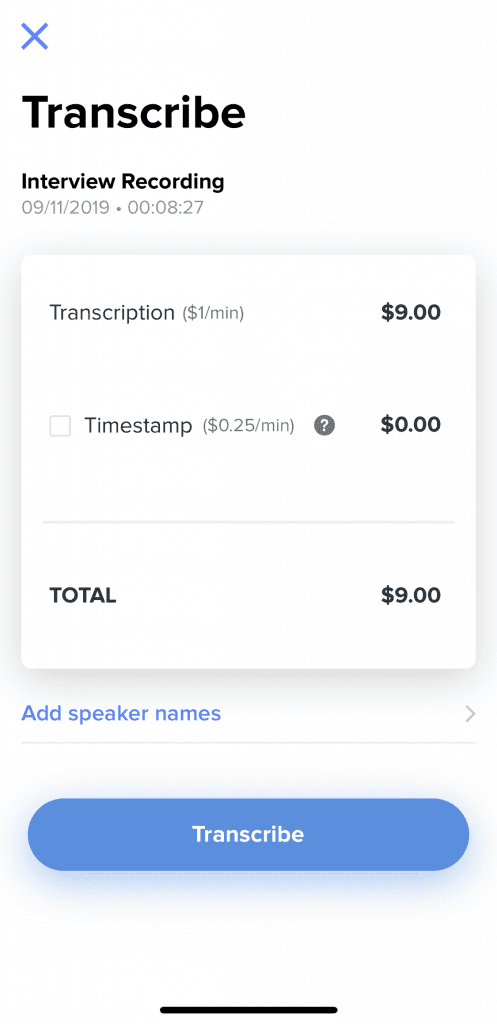How to Record Your Voice on an iPhone
Have you ever found yourself wanting to capture an interesting conversation with a colleague, or save a passing thought without writing it down or typing it out? Luckily, the iPhone comes with several features that let you do just that, including the Voice Memos app that comes pre-installed on all devices.
However, there are also several options available for free download on the Apple App Store that are built specifically to allow you to get the most out of your voice recordings. Let’s dive in!
DOWNLOAD REV’S VOICE RECORDER APP
Rev › Blog › Resources › Other Resources › How-to Guides ›
While it’s easy to use an iPhone to perform most of the common tasks such as ordering pizza, detecting heartbeats, or hailing cabs, recording your voice isn’t as easy as pressing a button on the device. A quick search on the web will return thousands of different recorder apps in the App Store that claim to show you how to record voice on iPhone, and while many of them promise exceptional quality, very few live up to expectations.
If you’re wondering how you can record meetings, notes, yourself singing in the bathroom, or any other type of audio on your iPhone, here are the highest recommended methods.
Using the Rev Voice Recorder App
Whether you want to record meetings with clients, conduct interviews with marketing executives, or capture every detail in a college lecture, the Rev Voice Recorder app can deliver crystal-clear audios in a matter of minutes.
In addition to creating voice recordings, the Rev Voice Recorder app integrates directly with Rev’s transcription services, allowing you to turn the voice recording into text easily and share it with any relevant parties.
The Voice Recorder app will organize all your recordings in one place so that it is easy to locate them when you want to send them for transcription. Once you’ve chosen a recording to transcribe, it will be easy to view your delivered transcripts directly from the app. You can download the app on Apple’s App Store.
Record Your Voice on an iPhone With Rev’s Voice Recorder
Here’s how to record your voice on an iPhone with our voice recorder in just six steps:
- Go to Apple’s App Store and download the Rev Voice Recorder app on your device.
- Launch the app and tap the “Record” button to start the recording.
- Speak audibly into your iPhone’s microphone – to be clear enough, make sure the device is as close to you as possible. Further, ensure that the screen shows that the audio is being recorded.
- Whenever you want to stop the recording, tap the “Pause” button.
- Click “Preview” to replay the recorded sound and listen to every bit of the whole audio. Use the same interface to fast-forward, rewind, and play the audio whenever you want.
- Click “Download” to get your audio file or delete to remove the file if you didn’t like the first audio.
Obviously, there are a lot of recordings by tapping here, but it’s worth the effort in the end.
Transcribing an Audio File on Rev Voice Recorder App
The iPhone Voice Memo app is an awesome tool for recording quickly with good quality. However, you will have a hard time ordering transcripts from the Voice Memo app compared to Rev’s Voice Recorder app, which makes the process a bliss. With this app, you can record, edit, store, and manage high-quality audio from meetings, interviews, webinars, presentations, and more.
To transcribe audio directly on the Rev Voice Recorder app, follow these steps:
- Launch the Voice Recorder app on your iPhone.
- If the voice recording is in your Voice Memos app, locate the recording you wish to transcribe within the app.
- Copy the audio file to our Voice Recorder app. To do so, tap the dotted lines (…) on the audio file you have chosen then click “Share…”
- Within the share options, find and select “Copy to Recorder.”
- The file should now be ready for transcription on the Rev Recorder app.
- Before submitting your order, play the audio to make sure you’ve chosen the right file.
- Tap the transcribe button to begin the transcription process.
- A checkout window will pop up. Go ahead and confirm the details of the transcript, then submit your order.
- Your transcript should appear in the app’s interface once it’s done. At this point, you can share your file with your team via email, text message, Google Drive, Evernote, or Slack.
Using the Rev Online Voice Recorder
Need an online voice recorder that doesn’t require you to download an app? Rev has you covered for that as well! Open up the Safari app on your iPhone or use another Internet browser and visit our Online Voice Recorder.
- Click the “Record” button to record audio.
- Speak into your device’s microphone and make sure the animation shows that audio is being recorded.
- Click “Pause” whenever you wish to stop the audio.
- Click “Preview” to play back your audio with a waveform, where you can listen to your entire recording. You can fast forward, rewind, and play your audio in this view.
- Click “Download” to get your MP3 file download. Click the trashcan icon if you’d like to delete your recording and start over.
- You have your recorded MP3 file!
Using the Voice Memos App
The Voice Memos apps on your iPhone make audio recording easy and quick with the help of the built-in microphone. You can even use an external microphone or supported headset if you prefer. Depending on what you want, you can customize the voice recording with editing tools such as Trim, Replace, and Resume.
Despite being one of the handy tools you need on several occasions, the Voice Memos app is repeatedly one of the most overlooked features of the iPhone. It has all of the basic needs you require to record great audio for your personal and professional needs. Furthermore, you can even edit and share your recording with colleagues.
Also read Rev’s guide to transcribing iPhone Voice Memos.
Here’s how you can record audio on your iPhone using the Voice Memos app:
- Launch the Voice Memos app.
- Start by locating the Voice Memos app on your iPhone. Go to the “Extras Folder” and tap the “Voice Memos app” icon, which resembles an image of an audio graph.
- Tap the “Record” button (it’s round and red) to start the audio recording. Once done, tap the button again to stop recording. If you need to pause the recording for any reason, tap the red “Pause” button, then tap “RESUME” once you’re ready to continue recording.
- When you’ve finished recording with the file, hit the “Done” icon.
- Save it to the Voice Memos page and assign a name to the file to easily find it again.
- Now that the audio is saved to your iPhone, you can decide to play it over again, re-record, edit, or even trim it down to the desired length. If you’re satisfied with the recording, you can share the audio with colleagues or the transcription service.
How to Edit, Trim, or Delete the Audio
- To edit, tap “New Recording” then tap the three blue dots. Go ahead and tap “Edit Recording.”
- Once you tap to edit, you can trim your audio by clicking the blue box with dots and lines in the upper right corner.
- The Trim options allow you to crop off unwanted sections. Drag the slider to the left to trim from the beginning, and to the right to trim the end.
- Click “Trim” to remove the sections you want.
- Tap “Save” once you’re done trimming.
- If you’re not happy with the audio, you can click the “Delete” button. This removes the entire recording from your iPhone. Tap “Cancel” to go back to the previous interface without changing the audio.
Share the Audio Recording
It’s easy to share saved audio recordings with others through Messages, email, Google Drive, Slack, and even saving to iCloud Drive. Simply follow these steps:
- Go to Apple’s Voice Memos app, tap on the memo, and select the audio recording you intend to share. Then hit the blue share button that is located below the play button.
- Select the method you would want to share your memo. Your choices could be Messages, Emails, Slack, or Google Drive.
- That’s it. Your files should be shared successfully.
Record Your Voice on the Go
Of course, there are more than these two methods of recording audio with an iPhone, but we have outlined the best. While the Voice Memos app works great for basic voice recording, you may want to look for a high-quality recording app. If you’re looking for the highest-quality recording possible for transcription, however, the Rev Voice Recorder is hard to beat.