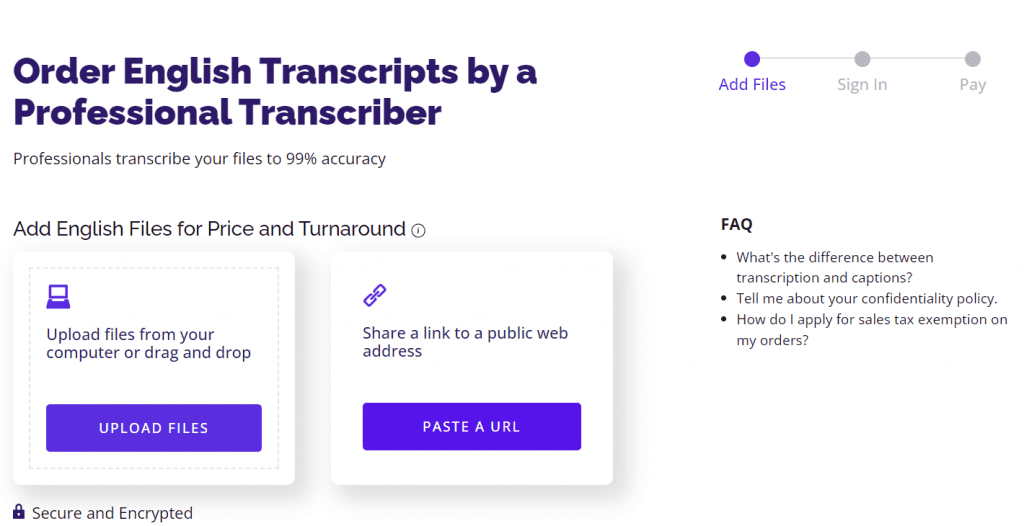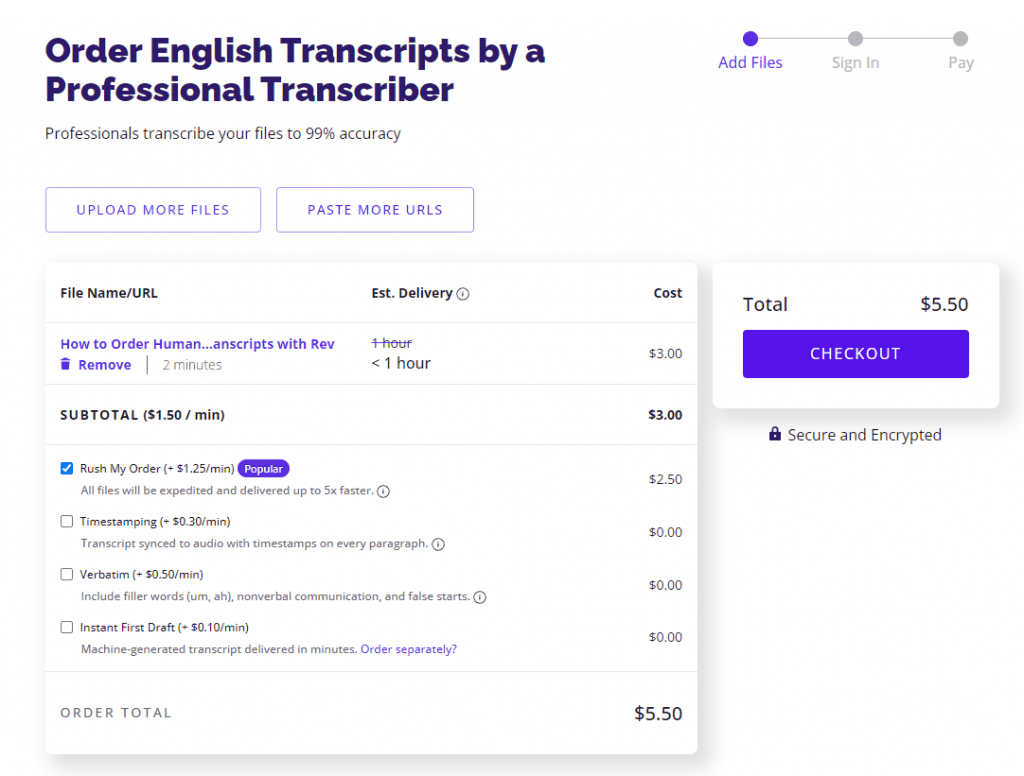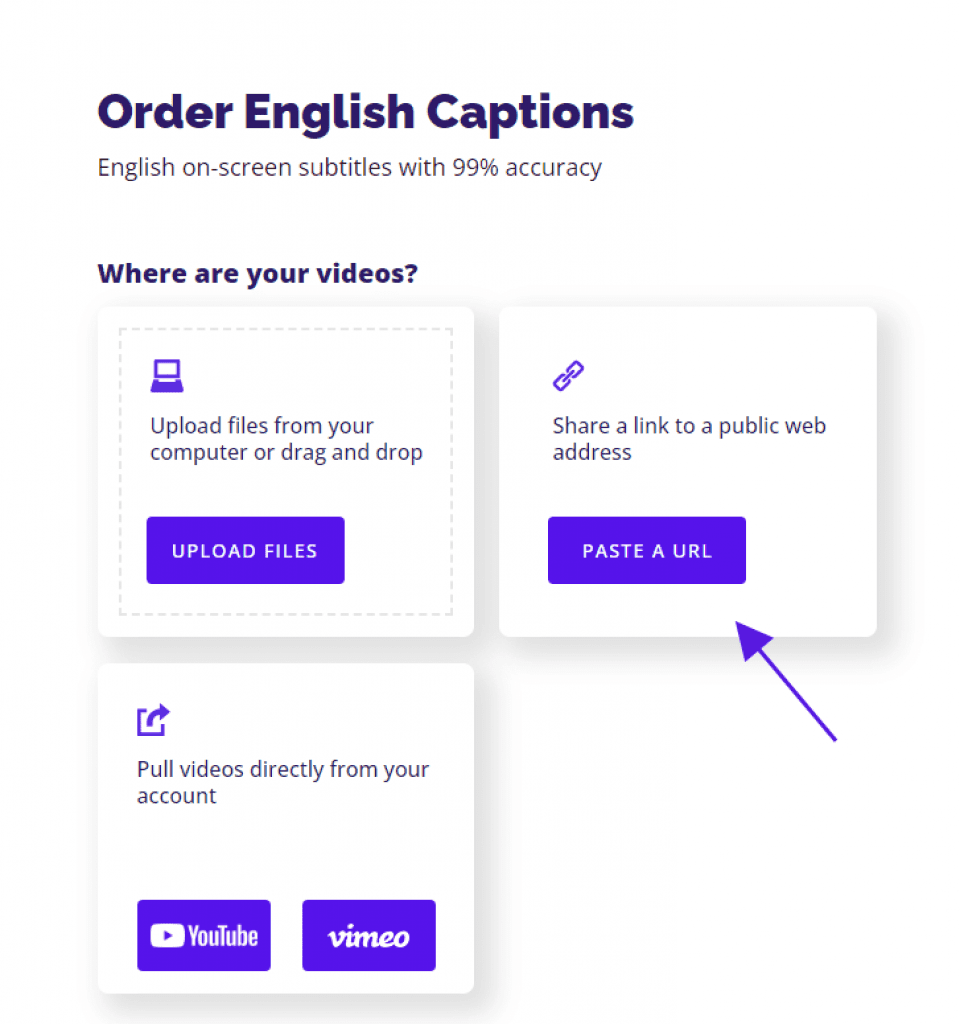Rev › Blog › Resources › Other Resources › How-to Guides ›
If you’ve ever spent endless hours transcribing video files to text only to throw the towel in because you just can’t seem to get through every stutter or false start, you’d probably benefit from professional video to text transcription.
If you’re new to transcription and you’re not exactly sure what it is and how it can make your life just a little easier, keep reading and you’ll discover how to convert your video file to a text transcript – plus how easy and affordable it is to get started with a top-rated company in the industry.
How to Transcribe Video Files to Text
Rev offers a world-class human transcription service for the most accurate transcriptions, especially if you have a lot of background noise in your video content. Rev’s human transcription service guarantees 99% accuracy and uses Rev’s network of 60,000+ professional transcriptionists, so you’ll always have someone available to work on your video transcript.
1. Go to the Transcription Services page and click “Get Started”
2. Select Your File
Once the window pops up, select the file you want transcribed from your computer and click Upload. Keep in mind that you can add multiple files to a single order. Or, if you have a link to a video you need transcribed, you can also paste a URL from your website securely and confidentially.
Accepted file types include AVI, MP3, MP4, AIF, WMV,WMA, WAV, VOB, MOV, AMR, OGG, and M4A. If your file is a different type, you can always contact us for help.
3. Select Any Add-On Services (Optional)
If you need them, you can select the following add-on services: rush, timestamps, verbatim, or instant first draft.
4. Check out
Once you’ve selected the add-on services you need, click the red Checkout button.
5. Place your order
Once you’ve entered the correct payment information, click the Place Order button to finish the process.
After your order is placed, you’ll be able to do things like add glossary terms and speaker names to your order so that once you get the final text file, you’ll know who said what in your transcribed text file. Rev’s professional transcriptionists will get started on your file.
6. Receive your professional transcript over email
Rev’s team of 60,000 professional transcriptionists will work on your video transcription and get it to you within about 12 hours.
Transcribing Videos to Text Using a URL
If you want to add files for transcription using a web link instead of uploading audio or video files. You can paste a YouTube link to transcribe a YouTube video, paste a Vimeo link, paste a Zoom recording URL, and all kinds of other online video content.
1. Create Your Transcription Order
Once you click the Get Started button, the website will prompt you to choose the source of your audio or video. Click the middle option to Share a link to a public web address.
2. Copy Your URL
Copy the entire URL from the web address bar on your browser.
3. Paste Your URL
Click the red button that reads Paste a URL.
If you have multiple URL links, hit Enter and paste every URL on a separate line. You can upload up to 5 GB worth of files at once.
Try Automated Transcription to Transcribe Videos
Rev offers a more affordable automatic (AI-powered) solution for transcribing videos to text. Rev’s automatic transcription software is the most accurate speech-to-text AI on the planet and costs only $0.25 per video minute. You can use this solution for both audio transcription and video transcription.